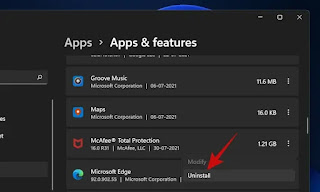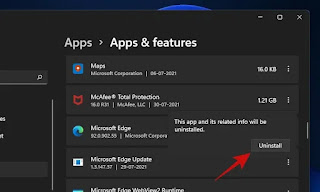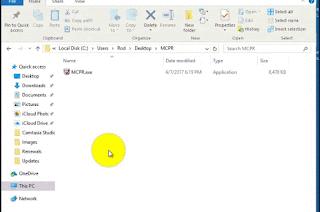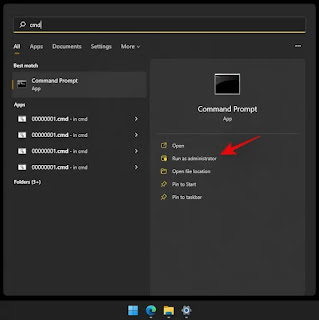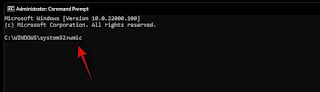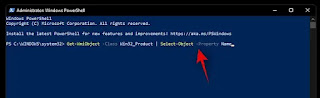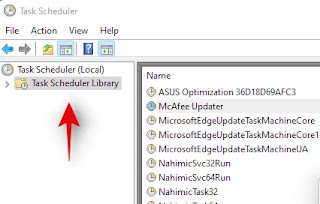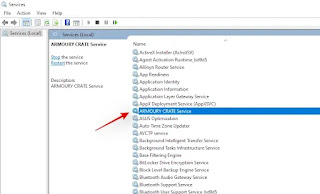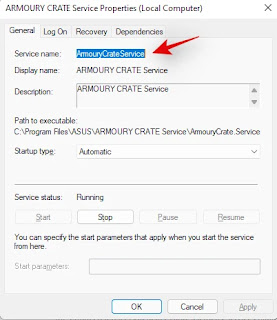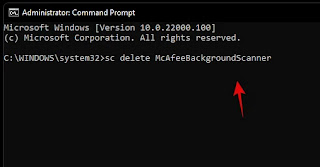5 Cara Uninstall McAfee di Windows 11 - Hampir setiap produsen PC lain tampaknya menyukai perangkat lunak perlindungan sistem McAfee dan menolak untuk mengirimkan PC mereka tanpa perangkat lunak tersebut. Tetapi banyak orang yang tidak terlalu menyukai produk McAfee dan jika Anda salah satunya, tidak ada pilihan yang lebih baik selain mencopot pemasangan aplikasi.
Dalam panduan ini, kami akan membahas semua langkah untuk menghapus instalan varian apa pun dari perangkat lunak perlindungan sistem McAfee dari PC Windows 11 Anda.
Haruskah Anda menghapus McAfee dari PC Anda?
Nah, ini adalah pertanyaan yang rumit tetapi idealnya, Anda tidak boleh meninggalkan sistem Anda tanpa sistem Anti-Virus. Saat Anda akan menghapus McAfee dari sistem Anda, sebaiknya siapkan program AV lain yang dapat Anda instal segera.
Bahkan jika Anda tidak menginstal Antivirus pihak ketiga, Windows 11 secara otomatis memulai Windows Defender di sistem Anda untuk perlindungan maksimal.
Ketika pertama kali dirilis, Windows Defender terkenal sebagai memori babi di latar belakang yang akan menggunakan sejumlah besar sumber daya dan memperlambat sistem Anda.
Namun, Defender telah berkembang jauh sejak dirilis, dan sekarang di Windows 11, ini dianggap sebagai satu-satunya utilitas yang diperlukan untuk melindungi sistem Anda.
Oleh karena itu, Anda dapat dengan aman menghapus McAfee dari sistem Anda karena Anda dapat sepenuhnya mengandalkan Windows Defender hari ini. Itu, dan jika Anda memiliki Antivirus lain dalam rencana, mencopot pemasangan McAfee baik-baik saja.
Meninggalkan sistem Anda tanpa perlindungan tidak dianjurkan di dunia modern di mana Anda terus-menerus terhubung ke internet.
Berikut adalah berbagai cara untuk menghapus McAfee dari Windows 11.
5 Cara Menghapus McAfee Dari Windows 11
1. Menggunakan aplikasi Pengaturan
Buka Pengaturan dengan Windows key + ikombo tombol, lalu klik 'Aplikasi'.
Klik 'Aplikasi & fitur'.
Gulir ke bawah untuk menemukan produk McAfee yang Anda coba copot dan klik menu tiga titik di sebelah ukuran yang disebutkan.
Klik opsi 'Copot pemasangan'.
Klik tombol 'Copot pemasangan' lagi untuk memicu pencopot pemasangan.
Dalam beberapa detik, Anda akan melihat uninstaller muncul. Centang kotak untuk semua produk McAfee yang terinstal dari daftar ini jika Anda ingin menghapus semuanya dari PC Anda yang dimulai dengan kata McAfee.
Dan jangan lupa untuk mencentang kotak yang bertuliskan 'Hapus semua file…' atau yang serupa, untuk menghapus semua jejak produk McAfee dari PC Anda.
Setelah selesai, klik tombol 'Hapus'.
Klik 'Hapus' lagi.
Dalam beberapa menit, uninstaller akan menghapus semua produk McAfee yang dipilih dari PC Windows 11 Anda. Setelah uninstall selesai, uninstaller akan meminta Anda untuk me-restart PC Anda.
Simpan semua pekerjaan Anda dan klik tombol 'Mulai ulang', atau jika Anda lebih suka memulai kembali nanti sesuai keinginan Anda, klik tombol 'Mulai ulang nanti'.
Setelah restart, PC Anda harus bebas dari produk McAfee.
2. Menggunakan MCPR (alat penghapus McAfee untuk konsumen akhir)
McAfee memiliki alat penghapus produk untuk konsumen akhir dan pengguna individu yang juga disebut MCPR. MCPR adalah alat yang akan digunakan bersama dengan semua metode ini.
Alat MCPR sendiri dirancang untuk menghapus hanya sisa dan penginstal pemulihan dari sistem Anda. Itu tidak akan menghapus instalasi produk atau ekstensi McAfee. Namun, bersama dengan metode lain dalam panduan ini, MCPR dapat membantu Anda menghapus semua yang terkait dengan McAfee dari sistem Anda. Gunakan panduan di bawah ini untuk membantu Anda memulai.
- MCPR | Unduh Tautan
Catatan: Anda disarankan untuk tidak menggunakan unduhan MCPR sebelumnya untuk menghapus produk McAfee versi terbaru. Anda harus mengunduh alat baru setiap kali Anda ingin menjalankan MCPR untuk memastikan bahwa versi terbaru dapat mendeteksi semua produk McAfee terbaru yang diinstal pada sistem Anda.
Tutup semua program di sistem Anda dan jalankan MCPR yang dapat dieksekusi. Klik 'Berikutnya' di beranda. 'Setuju' dengan EULA dan klik 'Berikutnya'.
Verifikasi identitas Anda melalui captcha yang ditampilkan di layar Anda. Klik 'Next' setelah Anda selesai.
MCPR sekarang akan melakukan tugasnya dan mendeteksi serta menghapus semua penginstal McAfee, file sisa, dan hal lain yang ditemukan di sistem Anda. Setelah selesai, Anda akan dibawa ke halaman 'Penghapusan Selesai'. Klik 'Restart' untuk memulai ulang sistem Anda.
Saat PC Anda restart, semua produk McAfee seharusnya sudah dihapus dari sistem Anda.
3. Menggunakan alat penghapusan EPR McAfee (jika Anda memiliki nomor hibah)
McAfee memiliki alat EPR atau alat Penghapusan Titik Akhir untuk semua perusahaan, organisasi, pengguna edisi bisnis. Anda akan memerlukan nomor hibah khusus Anda untuk panduan ini. Namun, jika Anda adalah pengguna akhir yang mencari alat serupa, Anda dapat menggunakan Metode #3 sebagai gantinya. Gunakan panduan di bawah ini untuk menghapus semua produk McAfee dari sistem Anda menggunakan alat EPR.
Langkah 1: Unduh alat EPR
Mulailah dengan mengunduh alat EPR ke penyimpanan lokal Anda. Kunjungi tautan ini dan masuk ke akun bisnis Anda menggunakan nomor hibah dan alamat email Anda.
Setelah masuk, gunakan filter untuk memilih 'Utilitas dan Konektor', lalu unduh EPR versi terbaru ke penyimpanan lokal Anda. Setelah diunduh, Anda dapat menggunakan panduan di bawah ini untuk menjalankan EPR dan menghapus semua produk McAfee yang terinstal di sistem Anda.
Langkah 2: Menggunakan alat EPR untuk mencopot pemasangan McAfee
Anda harus masuk ke portal layanan untuk menggunakan EPR di sistem Anda. Anda dapat menggunakan panduan terperinci ini dari McAfee untuk petunjuk langkah demi langkah tentang bagaimana Anda dapat menghapus EPR dari sistem Anda.
Beberapa hal yang perlu diingat adalah menjalankan alat dengan hak administrator dan memastikan alat itu berjalan dari penyimpanan lokal Anda.
Menjalankan alat dari NAS atau drive berbagi jaringan tidak akan dapat menghapus semua produk McAfee dengan benar dari sistem Anda.
Selain itu, McAfee menyarankan Anda menghapus produk tertentu menggunakan argumen baris perintah, namun saat Anda ingin menghapus semua produk McAfee dari sistem Anda, Anda aman menggunakan argumen '–Semua' saat menjalankan perintah.
4. Menggunakan CMD (Command prompt)
Anda juga dapat mencoba mencopot pemasangan McAfee melalui CMD jika tampaknya tidak ada yang berhasil untuk Anda. Gunakan panduan di bawah ini untuk membantu Anda memulai.
Tekan Windows + Spada keyboard Anda dan cari CMD. Klik 'Jalankan sebagai administrator' setelah aplikasi muncul di hasil pencarian Anda.
Sekarang masukkan perintah berikut dan tekan 'Enter' pada keyboard Anda.
wmic
Masukkan perintah berikut untuk mendapatkan daftar semua program yang diinstal.
product get name
Cari produk McAfee dalam daftar di layar Anda dan catat namanya.
Setelah selesai, masukkan perintah berikut dan tekan Enter pada keyboard Anda untuk menjalankannya. Ganti 'PROGRAMNAME' dengan nama yang Anda catat sebelumnya.
product where name="PROGRAMNAME" call uninstall
Catatan: Jangan hapus tanda kutip.
Program McAfee yang dipilih sekarang harus dihapus dari sistem Anda. Ulangi langkah-langkah di atas untuk program McAfee lainnya di sistem Anda.
5. Copot pemasangan McAfee menggunakan PowerShell
Anda juga dapat mencoba menghapus program McAfee yang bersangkutan dari sistem Anda melalui PowerShell.
Tekan Windows + Spada keyboard Anda dan cari PowerShell. Klik 'Jalankan sebagai administrator' setelah aplikasi muncul di hasil pencarian Anda.
Sekarang masukkan perintah berikut untuk mendapatkan daftar semua program yang diinstal pada sistem Anda.
Get-WmiObject -Class Win32_Product | Select-Object -Property Name
Catat nama produk untuk aplikasi McAfee yang bersangkutan. Kami akan menggunakan 'Pemeriksa Pembaruan Asus' sebagai contoh untuk panduan ini.
Sekarang masukkan perintah berikut dan ganti 'PRODUCTNAME' dengan nama yang Anda catat sebelumnya.
$app = Get-WmiObject -Class Win32_Product `
-Filter "Name = 'PRODUCTNAME'"
Catatan: Jangan hapus tanda kutip pada perintah di atas saat menambahkan nama program Anda.
Tekan Enter pada keyboard Anda untuk menjalankan perintah dan aplikasi yang bersangkutan sekarang akan dihapus dari sistem Anda. Ulangi langkah-langkah di atas untuk menghapus aplikasi McAfee lain yang terpasang di sistem Anda.
Tidak dapat mencopot pemasangan McAfee? Bagaimana cara memperbaiki
Jika Anda tidak dapat menghapus program McAfee dari sistem Anda, maka Anda dapat menggunakan panduan di bawah ini untuk memecahkan masalah penghapusan instalasi. Namun, jika Anda masih menghadapi masalah dengan sistem Anda, kami sarankan Anda menghubungi tim dukungan teknis McAfee secepatnya. Berikut adalah daftar pemeriksaan yang harus Anda lalui untuk mengatasi potensi masalah penghapusan instalasi pada sistem Anda.
Metode #01: Ubah AntiVirus default Anda terlebih dahulu
Jika McAfee telah ditetapkan sebagai AV default Anda, kemungkinan besar alasan Anda tidak dapat menghapus instalannya dari sistem Anda. Ini juga bisa menjadi pembatasan yang dipaksakan dari organisasi atau admin Anda untuk memastikan bahwa sistem Anda tidak pernah tanpa perlindungan. Ikuti panduan di bawah ini untuk mengubah AV default Anda di Windows 11.
Tekan Windows + iuntuk meluncurkan aplikasi Pengaturan. Sekarang klik 'Aplikasi' di sebelah kiri Anda.
Klik 'Aplikasi Default'.
Sekarang lihat di bawah untuk 'McAfee' dalam daftar aplikasi. Jika ditemukan, klik dan ubah asosiasi apa pun dengan ekstensi default kembali ke Microsoft Defender dan program lainnya.
Setelah diubah, mulai ulang sistem Anda untuk ukuran yang baik. Anda sekarang dapat menghapus McAfee dari sistem Anda dan Anda tidak akan menghadapi masalah apa pun.
Metode #02: Periksa hak istimewa akun Anda
Jika Anda menggunakan mesin masalah perusahaan atau sistem yang dikelola oleh organisasi atau lembaga pendidikan Anda, kemungkinan besar Anda tidak memiliki izin yang diperlukan untuk menghapus McAfee dari sistem Anda. Sebaiknya hubungi admin Anda jika Anda ingin menghapus McAfee dari sistem Anda karena tanpa hak administrator, hal ini tidak akan mungkin dilakukan. Namun, jika Anda dapat memperoleh nomor hibah dan informasi lisensi dari admin Anda, maka Anda akan dapat menghapus aplikasi sendiri menggunakan panduan EPR di bagian atas.
Metode #03: Hubungi Dukungan McAfee
Jika Anda masih tidak dapat menghapus program McAfee dari sistem Anda, maka inilah saatnya untuk menghubungi tim dukungan McAfee. Ini kemungkinan menunjukkan masalah unik pada sistem Anda yang perlu didiagnosis dan diselesaikan secara individual. Anda dapat menggunakan tautan di bawah ini untuk menghubungi tim Dukungan McAfee.
- Dukungan Teknis McAfee | Tautan
- Nomor Kontak: 1 (866) 622-3911 (AS)
Cara menghapus file sisa McAfee secara manual
Sekarang saatnya untuk memeriksa file yang tersisa dan menghapus yang Anda temukan. Idealnya, McAfee saat ini melakukan pembersihan dengan baik setelah dirinya sendiri tetapi tergantung pada versi Windows dan McAfee Anda, Anda mungkin masih memiliki beberapa folder dan data yang tersisa. Gunakan panduan di bawah ini untuk memeriksa dan menghapus file McAfee yang tersisa dari sistem Anda.
Tekan Windows + Etombol bersamaan pada keyboard Anda untuk membuka File Explorer. Sekarang arahkan ke jalur berikut di bawah ini. Anda juga dapat menyalin-menempel yang sama di bilah alamat Anda. Hapus semua file dan folder yang Anda temukan terkait dengan McAfee.
C:\Program Files
Demikian pula, navigasikan ke jalur berikut dan hapus file atau folder McAfee yang tersisa yang Anda temukan. Cukup ganti 'USERNAME' dengan nama pengguna Anda saat ini dalam Windows.
- C:\Program Files\Common Files
- C:\Program Files (x86)
- C:\Program Files (x86)\Common Files
- C:\ProgramData
- C:\Users\USERNAME
- C:\Users\USERNAME\AppData\Local
- C:\Users\USERNAME\AppData\Roaming
Setelah selesai, Anda sebaiknya memeriksa tugas dan layanan yang tersisa menggunakan panduan di bawah ini.
Cara menghentikan dan menghapus tugas dan layanan yang tersisa
Terakhir, kami dapat memeriksa tugas dan layanan yang tersisa. Meskipun McAfee versi modern tidak mungkin meninggalkan tugas dan layanan yang tersisa di sistem Anda, versi McAfee yang lebih lama dapat melakukannya. Dan jika Anda mencoba untuk menghapus versi McAfee yang sudah diinstal sebelumnya dari sistem yang lebih lama, maka ini mungkin masalahnya. Inilah cara Anda dapat memeriksa tugas dan layanan yang tersisa di sistem Anda.
1. Periksa Tugas yang tersisa
Tekan Windows + Spada keyboard Anda dan cari 'Penjadwal Tugas'. Klik dan luncurkan aplikasi setelah muncul di hasil pencarian Anda.
Cari tugas McAfee di tab kanan dengan 'Perpustakaan Penjadwal Tugas' dipilih di sebelah kiri Anda.
Jika ada yang ditemukan, klik dan pilih tugas lalu tekan hapus pada keyboard Anda. Klik 'Ya' untuk mengonfirmasi pilihan Anda.
Sekarang klik dua kali pada 'Perpustakaan Penjadwal Tugas' di sebelah kiri Anda untuk memperluas bagian.
Cari folder McAfee dalam kategori ini. Jika ditemukan, hapus semua tugas di folder yang ada dan folder itu sendiri.
Dan itu saja! Anda sekarang telah menghapus sisa tugas McAfee dari sistem Anda.
2. Periksa Layanan yang tersisa
Tekan Windows + Spada keyboard Anda dan cari 'Layanan'. Klik dan luncurkan aplikasi dari hasil pencarian Anda.
Sekarang cari layanan McAfee dalam daftar di layar Anda. Setelah ditemukan klik dua kali pada layanan tersebut. Karena saya belum menginstal McAfee, kami akan menggunakan Armory Crate Service sebagai contoh untuk panduan ini.
Halaman properti sekarang akan terbuka untuk layanan yang dipilih. Catat nama layanan yang tepat di halaman properti.
Klik 'Berhenti'.
Sekarang klik pada menu drop-down dan pilih 'Disabled'.
Klik 'Ok' untuk menyimpan perubahan Anda.
Tekan Windows + Sdan cari CMD. Klik 'Jalankan sebagai administrator'.
Masukkan perintah berikut dan ganti 'SERVICE NAME' dengan nama yang Anda catat sebelumnya.
sc delete SERVICENAME
Layanan sekarang harus dihapus dari sistem Anda. Ulangi langkah-langkah di atas untuk menghapus layanan McAfee lainnya dari sistem Anda, jika ada.
Punya pertanyaan? Beri tahu kami di komentar di bawah.