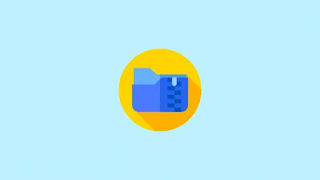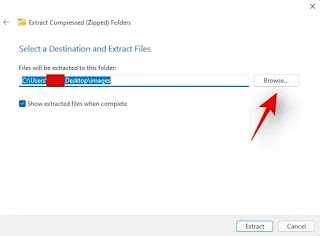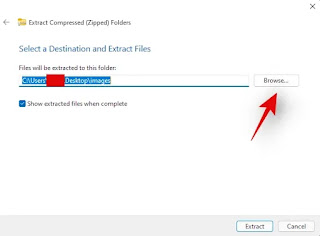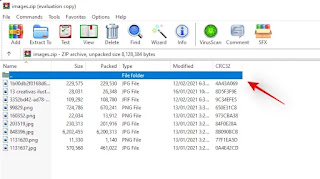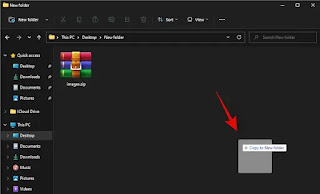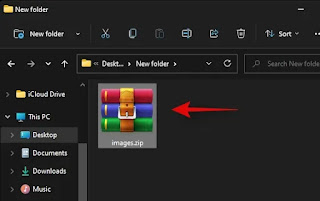Cara Mengekstrak File di Windows 11 Secara Asli atau Menggunakan Perangkat Lunak - Arsip telah lama menjadi cara berbagi data terkompresi sejak usia awal Windows. Mereka adalah cara utama untuk menghemat data, ruang penyimpanan, dan bandwidth di masa-masa awal dan sekarang telah menjadi cara integral untuk berbagi banyak file sekaligus.
Jika Anda telah berbagi banyak data dengan teman dan keluarga selama pandemi, kemungkinan besar Anda telah menemukan arsip .zip. Tapi apa sebenarnya arsip .zip itu? Dan bagaimana Anda bisa mengekstraknya untuk mendapatkan file asli Anda? Mari kita cari tahu!
Apa itu arsip .zip?
Arsip dikompresi dan dimodifikasi file tunggal yang dibuat dari folder, direktori, atau beberapa file. Bergantung pada file dan ekstensi arsip Anda, file dapat sangat dikompresi untuk menghemat ruang penyimpanan dan penggunaan bandwidth.
.zip adalah format arsip yang paling umum dan banyak digunakan karena dukungannya untuk beberapa sistem operasi termasuk Windows, macOS, dan Unix. Cukup mudah untuk mengekstrak file .zip dan bahkan membuat arsip Anda sendiri dengan ekstensi .zip. Mari kita lihat prosedurnya.
Cara membuka zip arsip di Windows 11
Windows 11 hadir dengan berbagai cara untuk meng-unzip arsip dan File Explorer yang diubah sekarang memberi Anda kemampuan untuk mengekstrak semua file Anda dengan satu klik. Ikuti salah satu metode di bawah ini untuk mengekstrak file Anda tergantung pada kebutuhan Anda saat ini.
asli
Sejak zaman Windows 7, Microsoft telah menggabungkan utilitas pengarsipan dan kompresinya sendiri di Windows yang memungkinkan Anda untuk meng-unzip file secara native di Windows 11 juga. Anda tidak memerlukan aplikasi atau layanan tambahan untuk metode ini dan Anda dapat meng-unzip file Anda dengan cara berikut, secara native di Windows 11.
1. Menggunakan menu konteks klik kanan
Arahkan ke file .zip yang ingin Anda ekstrak ke penyimpanan lokal Anda dan klik kanan padanya. Pilih 'Ekstrak semua'.
Sekarang klik 'Browse' dan pilih lokasi di mana Anda ingin mengekstrak file Anda.
Catatan: Jika Anda ingin mengekstrak file Anda ke lokasi yang sama di folder bernama sama dengan arsip Anda, maka Anda dapat melanjutkan dengan jalur default.
Centang kotak 'Tampilkan file yang diekstraksi saat selesai' jika Anda ingin Windows secara otomatis membuka folder dengan file yang diekstrak.
Sekarang klik 'Ekstrak'.
Dan itu saja! File sekarang akan secara otomatis diekstraksi ke lokasi yang dipilih di penyimpanan lokal Anda.
2. Menggunakan File Explorer
Anda juga dapat mengekstrak file Anda menggunakan File Explorer yang diperbarui di Windows 11. Ikuti panduan di bawah ini untuk memulai.
Buka file explorer di PC Anda dan arahkan ke arsip yang ingin Anda ekstrak ke penyimpanan lokal Anda. Klik dan pilih arsip. Sekarang klik 'Ekstrak semua' di bagian atas layar Anda.
Klik 'Browse' dan pilih lokasi di mana Anda ingin mengekstrak file Anda.
Catatan: Jika Anda ingin mengekstrak file Anda di lokasi yang sama maka Anda dapat melanjutkan dengan jalur default.
Centang kotak 'Tampilkan file yang diekstrak saat selesai' untuk melihat hasil arsip Anda setelah tidak dikompresi.
Klik 'Ekstrak'.
Arsip yang dipilih sekarang akan secara otomatis diekstraksi ke lokasi yang dipilih di penyimpanan lokal Anda.
Gunakan aplikasi pihak ketiga
Ada juga aplikasi pihak ketiga untuk membantu Anda mengompresi file dan mengekstrak arsip. Kami menyarankan Anda memilih Winrar jika Anda mencari utilitas pihak ketiga. Gunakan tautan di bawah ini untuk mengunduh dan menginstal Winrar di PC Anda. Setelah diinstal, Anda dapat menggunakan panduan di bawah ini untuk mengekstrak semua jenis arsip dari penyimpanan lokal Anda.
- Winrar | Unduh Tautan
3. Ekstrak file melalui Winrar
Anda dapat mengekstrak file dengan berbagai cara setelah Winrar diinstal pada sistem Anda. Ikuti salah satu panduan di bawah ini yang paling sesuai dengan kebutuhan Anda saat ini.
1. Menggunakan menu konteks klik kanan
Arahkan ke arsip yang diinginkan di penyimpanan lokal Anda dan klik kanan padanya. Klik dan pilih 'Opsi lainnya'.
Sekarang klik salah satu opsi berikut
Ekstrak File: Memilih opsi ini akan membuka jendela ekstraksi Winrar. Anda sekarang dapat memilih jalur ekstraksi Anda, apa yang terjadi dengan file duplikat, dan mode penimpaan untuk file Ekstrak. Setelah Anda menentukan pilihan, cukup klik 'Ok' di bagian bawah untuk mengekstrak file Anda.
Extract Here: Opsi ini akan secara otomatis mengekstrak semua file dalam arsip Anda ke folder saat ini tempat arsip Anda disimpan. File akan diekstraksi langsung ke jalur arsip Anda dan tidak akan ditambahkan ke folder dengan nama yang sama.
Ekstrak ke '/Path/Nama arsip': Opsi ini akan mengekstrak semua file yang diarsipkan di lokasi arsip Anda saat ini, namun, semua file akan diekstraksi dalam folder dengan nama yang sama dengan arsip .zip Anda.
Dan itu saja! Arsip yang dipilih sekarang akan diekstraksi ke penyimpanan lokal Anda tergantung pada preferensi dan persyaratan Anda.
2. Menggunakan aplikasi Winrar
Anda juga dapat menggunakan aplikasi Winrar asli di Windows 11 untuk membuka kompresi file .zip di penyimpanan lokal Anda. Ikuti panduan di bawah ini untuk membantu Anda memulai.
Tekan Windows + S pada keyboard Anda dan cari 'Winrar'. Klik dan luncurkan aplikasi setelah muncul di hasil pencarian Anda.
Tekan Ctrl + O pada keyboard Anda. Sekarang navigasikan ke lokasi yang diinginkan di mana arsip .zip Anda disimpan dan klik dan pilih. Setelah dipilih, tekan 'Enter' pada keyboard Anda atau klik 'Open'.
Pastikan bahwa daftar folder asli dipilih di bagian atas.
Sekarang klik 'Ekstrak ke'.
Klik pada GUI untuk sistem lokal Anda di sebelah kanan Anda dan pilih lokasi di mana Anda ingin mengekstrak file Anda. Klik 'Ok' setelah Anda selesai.
Tip: Jika Anda ingin file Anda diekstrak ke satu folder di lokasi tertentu, tambahkan berikut ini ke jalur tujuan yang dipilih di atas. Pastikan Anda mengganti 'FolderName' dengan nama folder pilihan Anda.
/FolderName
Dan itu saja! Arsip yang dipilih sekarang akan dikompresi dan diekstraksi ke lokasi yang diinginkan yang dipilih oleh Anda.
Bisakah Anda mengekstrak file atau beberapa file dari arsip?
Ya, Anda juga dapat mengekstrak file tunggal dari arsip dengan mudah. Ini menghemat kerumitan mengekstrak semua file Anda dan kemudian harus menghapus yang tidak Anda butuhkan. Anda dapat mengekstrak file tertentu dari arsip dengan menggunakan utilitas pihak ketiga atau unarchiver asli yang dibundel dengan Windows. Ikuti salah satu metode di bawah ini yang paling sesuai dengan kebutuhan dan persyaratan Anda saat ini.
Cara unzip file dari file zip
Inilah cara Anda dapat secara selektif membuka zip file tertentu dari arsip di Windows 11.
Metode #01: Asli
Arahkan ke arsip .zip yang bersangkutan di penyimpanan lokal Anda dan klik dua kali di atasnya. Jika Anda memiliki utilitas pengarsipan pihak ketiga yang diinstal pada sistem Anda, maka klik kanan pada file tersebut, pilih 'Buka Dengan' dan klik 'File Explorer'.
Arsip akan terbuka seperti folder lain di File Explorer Anda sekarang. Cukup salin file yang ingin Anda batalkan pengarsipannya dan tempel di lokasi yang nyaman. Anda juga dapat menarik dan melepas file untuk mendapatkan efek yang sama.
Setelah ditempelkan, file Anda akan diekstraksi secara otomatis dan Anda harus dapat menggunakannya seperti file normal lainnya yang disimpan di penyimpanan lokal Anda.
Metode #02: Gunakan aplikasi pihak ketiga
Kami menyarankan Anda menggunakan Winrar jika memilih utilitas pihak ketiga. Gunakan tautan di bawah ini untuk mengunduh dan menginstal Winrar ke sistem Anda. Setelah terinstal, ikuti panduan di bawah ini untuk mengekstrak file tertentu dari arsip.
- Winrar | Unduh Tautan
Arahkan ke arsip .zip yang bersangkutan di penyimpanan lokal Anda dan klik dua kali untuk membukanya di Winrar secara default. Jika Winrar bukan utilitas pengarsipan default Anda, klik kanan pada file, pilih 'Buka Dengan' dan kemudian klik 'Winrar' sebagai gantinya.
Sekarang klik dan pilih file yang ingin Anda ekstrak dari arsip. Anda dapat menahan Ctrl dan klik dan pilih beberapa file dari arsip juga.
Setelah dipilih, klik 'Ekstrak ke' di bagian atas.
Pilih lokasi di penyimpanan lokal Anda menggunakan GUI di sebelah kanan Anda. Anda juga dapat memasukkan jalur secara manual menggunakan bidang 'Jalur Tujuan' di bagian atas. Klik 'Ok' setelah Anda selesai.
Dan itu saja! File yang dipilih sekarang akan secara otomatis diekstraksi ke lokasi di penyimpanan lokal yang Anda pilih.
Kami harap Anda dapat dengan mudah membuka zip file di Windows 11 menggunakan metode di atas. Jika Anda menghadapi masalah, jangan ragu untuk memberikan komentar di bagian komentar di bawah.