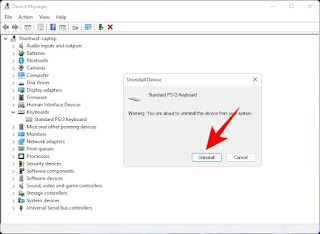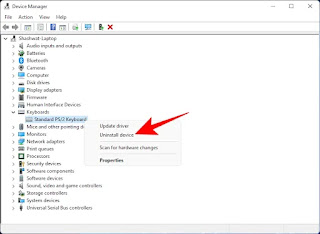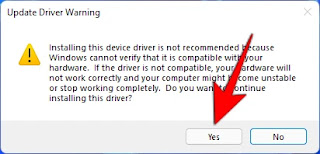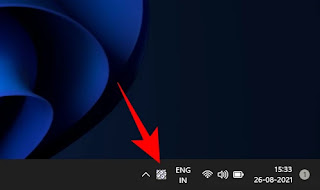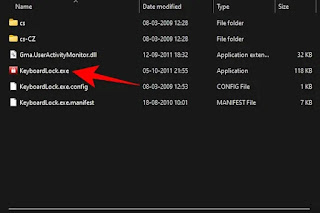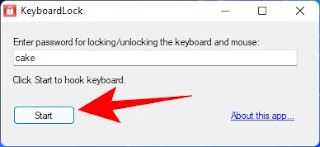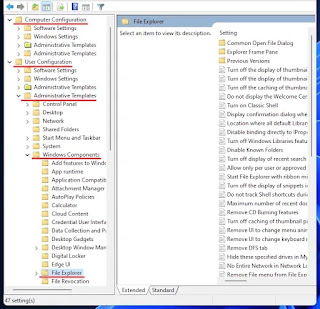Cara Menonaktifkan Keyboard di Windows 11: Secara Permanen, Sementara, Menggunakan Pengaturan, Menggunakan Aplikasi Pihak Ketiga, dan Lainnya - Keyboard adalah salah satu periferal utama PC dan harus berfungsi dengan baik jika Anda ingin berinteraksi dengan komputer Anda. Tetapi jika beberapa tombol tidak berfungsi, Anda mungkin tidak punya pilihan selain menonaktifkan keyboard.
Menonaktifkan keyboard Anda juga merupakan tindakan keamanan yang baik jika Anda akan menggunakan AFK, baik itu di tempat kerja, sekolah, atau di rumah. Mengetahui cara melakukan ini bahkan lebih penting jika Anda memiliki anak atau hewan peliharaan di rumah, sehingga Anda tidak akan secara tidak sengaja menjadi kabur saat tombol ditekan secara tidak sengaja.
Di sini kita melihat beberapa cara untuk menonaktifkan keyboard Anda, baik itu keyboard laptop terintegrasi atau eksternal, dan mendapatkan kontrol lebih besar atas keyboard Anda.
Nonaktifkan sementara keyboard dengan Pengelola Perangkat
Anda dapat menonaktifkan keyboard untuk sesi Anda saat ini dari Device Manager. Berikut caranya:
Nonaktifkan keyboard bawaan laptop Anda
Klik kanan pada Start Menu dan pilih Device Manager .
Kemudian klik panah sebelum Keyboard untuk memperluasnya.
Klik kanan pada keyboard PS/2 Anda (keyboard internal), dan pilih Uninstall Device .
Saat diminta, klik Uninstall lagi.
Keyboard Anda sekarang dinonaktifkan, hingga reboot berikutnya.
Nonaktifkan keyboard eksternal
Jika Anda memiliki keyboard eksternal yang terhubung dan Anda ingin menonaktifkannya, buka cabang Keyboard yang sama di 'Pengelola Perangkat' seperti sebelumnya dan pilih keyboard USB Anda. Kemungkinan besar akan diberi nama HID Keyboard Device .
Klik kanan padanya dan pilih Uninstall Device .
Keyboard eksternal Anda sekarang dinonaktifkan untuk saat ini. Setelah Anda me-restart sistem Anda, Windows akan mendeteksi bahwa driver perangkat hilang dan secara otomatis menginstalnya sehingga keyboard diaktifkan kembali. Jadi, untuk solusi yang lebih permanen, lihat di bawah.
Cara menonaktifkan keyboard Anda secara permanen
Ada beberapa cara agar Anda dapat menonaktifkan keyboard secara permanen, terutama dengan mencegah Windows menginstal driver keyboard. Mari kita lihat semua cara di mana keyboard dapat tetap dinonaktifkan bahkan setelah restart.
Cegah Windows menginstal driver keyboard menggunakan Editor Kebijakan Grup
Untuk mencegah Windows menginstal driver keyboard setelah reboot, kami akan mengaktifkan pembatasan instalasi perangkat menggunakan Editor Kebijakan Grup. Berikut caranya:
Pertama, buka Device Manager (pilih setelah klik kanan Start). Perluas cabang Keyboards .
Klik kanan pada keyboard Anda dan pilih Properties .
Beralih ke tab Detail
Di bawah 'Properti', klik menu tarik-turun dan pilih Id Perangkat Keras .
Anda akan melihat tiga nilai perangkat keras di bawahnya.
Biarkan jendela ini tetap terbuka. Sekarang buka kotak dialog RUN dengan menekan Win + R, ketik gpedit.msc , dan tekan Enter.
Sekarang, navigasikan ke Computer configuration > Administrative Templates > System > Device Installation > Device Installation Restrictions .
Di sebelah kanan, klik dua kali Cegah pemasangan perangkat yang cocok dengan salah satu ID perangkat ini .
Pilih Diaktifkan .
Kemudian, di bawah 'Opsi', klik Tampilkan .
Ini akan membuka jendela 'Tampilkan Isi'.
Sekarang kembali ke jendela properti Keyboard yang Anda buka dari Device Manager sebelumnya, klik kanan pada nilai pertama dalam daftar dan pilih Copy .
Kemudian kembali ke jendela 'Tampilkan Isi' dan klik di bawah 'Nilai'. Kemudian tempel ID perangkat keras di kotak itu ( Ctrl + V).
Klik Oke .
Klik OK lagi.
Sekarang, kembali ke cabang Keyboards di Device Manager, klik kanan keyboard Anda dan pilih Uninstall device .
Ini akan menonaktifkan keyboard, dan kali ini ketika Anda me-restart PC Anda, perangkat keyboard Anda tidak akan menginstal secara otomatis, sehingga menonaktifkan keyboard Anda secara permanen.
Jika keyboard Anda masih berfungsi setelah reboot, coba salin dan tempel ID perangkat keras lain yang tersedia untuk kebijakan pembatasan pemasangan perangkat.
Hentikan pembaruan keyboard otomatis dengan System Properties
Windows memiliki fitur terpisah yang secara otomatis memperbarui driver perangkat keras saat hilang. Tetapi jika Anda ingin menonaktifkan keyboard Anda untuk selamanya, Anda tidak ingin ini terjadi. Jadi, untuk menonaktifkan fitur ini, kita akan menggunakan bantuan System Properties. Berikut caranya:
Tekan Win + R untuk membuka kotak dialog RUN, ketik sysdm.cpl , dan tekan Enter.
Beralih ke tab Perangkat Keras .
Klik Pengaturan Instalasi Perangkat .
Pilih Tidak .
Kemudian klik Simpan Perubahan .
Klik OK pada jendela 'System Properties'.
Sekarang, setiap kali Anda me-restart PC Anda setelah menonaktifkan driver keyboard Anda dari Device Manager, itu akan tetap dinonaktifkan.
Gunakan driver yang salah untuk keyboard Anda (jadi tidak berfungsi)
Solusi yang agak cerdik untuk membuat keyboard Anda dinonaktifkan secara permanen tidak terlalu disarankan, terutama jika touchpad dan keyboard Anda menggunakan driver yang sama. Itu juga diketahui menyebabkan BSOD pada Windows, jadi ambil rute ini hanya jika semua metode lain gagal dan Anda benar-benar perlu menonaktifkan keyboard Anda.
Berikut cara menginstal driver yang tidak kompatibel untuk keyboard Anda sehingga kehilangan fungsionalitas dan dinonaktifkan secara permanen:
Buka Device Manager seperti yang ditunjukkan sebelumnya (klik kanan Start dan pilih Device Manager). Perluas cabang Keyboards , klik kanan pada driver keyboard Anda, dan pilih Update Driver .
Pilih Telusuri komputer saya untuk perangkat lunak driver .
Pilih Biarkan saya memilih dari daftar driver yang tersedia di komputer saya .
Pastikan tidak ada centang sebelum Tampilkan perangkat keras yang kompatibel .
Sekarang, gulir daftar produsen di sebelah kiri dan pilih produsen apa pun selain milik Anda sendiri. Misalnya, kami memiliki komputer HP, tetapi kami memilih Compaq sebagai pabrikannya.
Kemudian pilih model di sebelah kanan.
Klik Berikutnya .
Saat diminta, klik Ya .
Hidupkan Kembali komputer Anda.
Keyboard Anda sekarang akan berhenti bekerja. Jika Anda ingin mulai menggunakannya lagi, cukup buka Perbarui driver dan pilih Cari secara otomatis untuk driver .
Nonaktifkan layanan port PS/2 dari Command Prompt
Karena kebanyakan laptop terhubung secara internal melalui port PS/2, Anda juga dapat menonaktifkan layanan yang mengontrol port ini dan menonaktifkan keyboard secara efektif. Berikut cara melakukannya:
Tekan Mulai, ketik cmd , dan klik Jalankan sebagai administrator .
Ketik perintah berikut untuk menonaktifkan layanan port PS/2:
sc config i8042prt start= disabled
Tekan enter. Setelah Anda mendapatkan pesan “ChangeServiceConfig SUCCESS”, Anda dapat yakin bahwa layanan port PS/2 Anda sekarang dinonaktifkan dan keyboard Anda tidak akan berfungsi saat Anda me-reboot sistem Anda lagi.
Jika Anda ingin mengaktifkan kembali layanan port PS/2, ketik perintah berikut:
sc config i8042prt start= auto
Kemudian tekan Enter.
Gunakan aplikasi pihak ketiga untuk menonaktifkan keyboard
Menonaktifkan keyboard, baik sementara atau permanen, memang memiliki masalah, terutama jika Anda menggunakan laptop dan tidak memiliki keyboard eksternal yang terhubung. Selain itu, menonaktifkan seluruh keyboard karena beberapa tombol menyebabkan masalah Anda bisa tampak berlebihan. Di situlah aplikasi pihak ketiga masuk untuk menyelesaikan masalah. Mari kita lihat beberapa di antaranya.
1. Loker Keyboard
Meskipun ini adalah aplikasi lama, Keyboard Locker masih menyelesaikan pekerjaan dengan mudah karena mengunci keyboard adalah satu-satunya tujuan.
- Unduh : keyboardlock.exe
Unduh aplikasi dari tautan di atas dan ekstrak isinya dengan alat arsip. Kemudian klik dua kali keyboardlock.exe untuk memulainya.
Secara default, aplikasi berjalan dan meminimalkan di baki sistem. Anda dapat menemukan Keyboard Locker di baki sistem.
Jika Anda tidak menemukannya di sana, klik panah ke atas di sebelah kanan bilah tugas untuk menemukannya.
Klik kanan padanya dan pilih Kunci untuk mengunci keyboard Anda.
Saat Anda ingin membukanya, klik kanan lagi dan pilih Buka Kunci .
2. BlueLife KeyFreeze
BlueLife KeyFreeze adalah aplikasi lain yang menyederhanakan penonaktifan keyboard saat Anda AFK.
- Unduh : BlueLife KeyFreeze
Buka zip konten file yang diunduh dengan alat arsip. Kemudian, untuk menonaktifkan keyboard, klik dua kali pada KeyFreeze.exe (KeyFreeze_x64.exe untuk arsitektur 64-bit).
Anda akan memiliki 5 detik untuk membatalkan perintah kunci.
Setelah ini, aplikasi akan mengunci keyboard. Secara default, itu juga akan mengunci mouse. Gunakan hotkey default Ctrl + Alt + Funtuk menonaktifkan kunci.
Sekarang, untuk mengkonfigurasi KeyFreeze sehingga hanya keyboard yang terkunci, pertama-tama, klik kanan pada gembok di sebelah kanan bilah tugas dan pilih Opsi .
Hapus centang Kunci tombol mouse .
Anda juga dapat mengubah hotkey untuk mengunci/membuka kunci di sini.
Saat Anda puas dengan konfigurasi yang Anda pilih, klik Terapkan opsi .
Ini akan memastikan bahwa hanya keyboard yang akan mengunci saat berikutnya Anda menekan tombol pintas KeyFreeze.
3. KeyboardLock.exe
Ini adalah loker keyboard lain yang memungkinkan Anda menonaktifkan keyboard, dan bahkan memungkinkan Anda melindungi fungsi dengan kata sandi.
- Unduh : KeyboardLock.exe
Unduh aplikasi dari tautan di atas dan ekstrak isinya. Kemudian klik dua kali file KeyboardLock.exe .
Dalam aplikasi, Anda akan melihat kata sandi yang harus Anda ketik untuk mengunci/membuka kunci keyboard dan mouse Anda. Tekan Mulai untuk melanjutkannya.
Kemudian ketikkan kata sandi yang diberikan untuk menguncinya.
Sekarang, kapan pun Anda perlu membuka kunci, cukup ketikkan kata sandi lagi dan keyboard dan mouse akan terbuka. Satu-satunya masalah dengan aplikasi ini adalah tidak memberi Anda pilihan untuk tidak mengunci mouse.
Pertanyaan yang Sering Diajukan (FAQ)
Mari kita bahas beberapa pertanyaan umum yang cenderung ditanyakan orang saat ingin menonaktifkan keyboard mereka.
Bagaimana cara menonaktifkan pintasan Keyboard atau hotkey?
Untuk menonaktifkan hotkey Keyboard di Windows 11, tekan Win + Runtuk membuka jendela RUN, ketik gpedit.msc , dan tekan Enter.
Kemudian arahkan ke Computer Configuration > User Configuration > Administrative Templates > Windows Components > File Explorer .
Di sebelah kanan, gulir ke bawah untuk menemukan Matikan tombol pintas Windows Key dan klik dua kali.
Pilih Diaktifkan dan tekan OK .
Bagaimana cara mengaktifkan keyboard laptop setelah dinonaktifkan?
Mengaktifkan keyboard laptop Anda setelah menonaktifkan sebagian besar akan tergantung pada bagaimana itu dinonaktifkan di tempat pertama. Jika Anda telah menginstal driver yang tidak kompatibel, Anda harus memperbarui driver dan menginstal driver yang kompatibel. Jika Anda telah mematikan layanan, hidupkan kembali.
Jika Anda telah menentukan ID perangkat keras di Editor Kebijakan Grup untuk tidak menginstal driver saat startup, hapus nilainya dari yang sama. Terakhir, jika Anda hanya menonaktifkannya untuk sementara dari Device Manager, cukup reboot. Semua cara ini disebutkan dalam panduan kami di atas, jadi pastikan untuk membatalkan perubahan jika Anda telah menonaktifkan keyboard dari metode tersebut.
Jadi ini semua cara Anda dapat menonaktifkan keyboard Anda baik sementara maupun permanen. Melakukannya menjadi perlu jika Anda memiliki dua keyboard dan Anda ingin salah satunya tidak mengganggu yang lain, atau jika Anda memiliki keyboard bermasalah yang mencatat tombol acak saat tidak ada yang dibuat. Apa pun masalahnya, kami harap Anda menemukan artikel ini berguna dalam menyelesaikan masalah keyboard Anda di Windows 11.