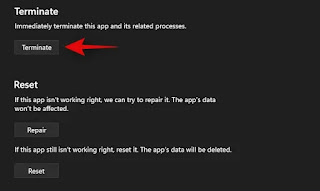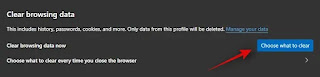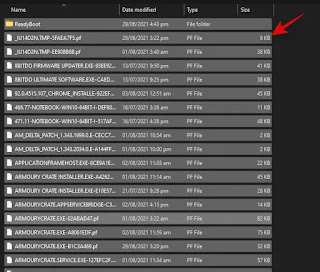Cara menghapus file sementara di Windows 11 - Seperti kami, jika Anda juga menggunakan PC setiap hari untuk menjelajah internet, menonton video di YouTube, atau hanya bekerja online, kami yakin PC Anda mungkin telah membuat sejumlah besar cache internet di drive sistem Anda sekarang.
Juga dikenal sebagai file temp, file-file ini dapat mengurangi total ruang kosong yang tersedia bagi pengguna dan juga dapat menyebabkan keausan tambahan pada drive sistem jika tidak dibersihkan secara teratur.
Untungnya, ada beberapa cara untuk mengatasi masalah ini. Baca di bawah.
Apa itu file sementara?
Sebelum kita menyelami metode untuk menghilangkannya, pertama-tama mari kita cari tahu apa itu sebenarnya.
Saat Anda menjelajahi internet, browser Anda pada dasarnya mengunduh banyak data dari internet untuk merender halaman web dan gambarnya. Hal yang sama terjadi saat menonton video YouTube, browser Anda dengan cerdik mengunduh seluruh video dalam potongan dan memutarnya. Setelah Anda menutup browser, sebagian dari semua file yang diunduh ini tetap berada di PC Anda sebagai cache untuk memberikan akses instan ke situs web dan video favorit Anda.
Mereka juga dibuat saat Anda mencoba mengekstrak arsip, karena arsip pertama kali diekstraksi ke lokasi sementara yang aman dan kemudian disalin ke tempat Anda mengekstraknya.
Inilah yang disebut file sementara. Anda mungkin atau mungkin tidak membutuhkannya nanti tetapi mereka menghabiskan ruang pada drive sistem Anda.
11 Cara menghapus file sementara di Windows 11
1. Menghapus folder temp
Metode ini kembali ke hari-hari Windows XP ketika PC digunakan untuk mengirim dengan hard drive kecil 80GB atau 120GB yang berputar dan kami yakin itu masih merupakan metode masuk untuk membersihkan file temp untuk banyak pengguna bahkan hari ini.
Mari kita lihat bagaimana Anda dapat menghapus file-file sementara menggunakan metode ini.
Tekan Win key + rkombo tombol untuk membuka kotak dialog Run. Kemudian ketik 'temp', diikuti dengan enter.
Jika Anda mendapatkan prompt yang mengatakan 'Anda tidak memiliki akses ke folder', klik 'Ya' dan terima permintaan lebih lanjut hingga konten folder temp terlihat. Begini tampilan folder temp kami.
Cukup pilih semua file dan folder ini dan hapus. Oh, dan jangan lupa untuk membersihkan Recycle Bin Anda setelah itu dan Anda akan baik-baik saja.
Membawa Anda kembali ke masa Windows XP, bukan?
Tips: Terkadang, Anda mungkin melihat peringatan yang mengatakan bahwa file sedang digunakan dan tidak dapat dihapus. Perbaikan untuk ini sederhana. Coba hapus file-file ini setelah Anda selesai mengerjakan PC Anda dan telah menutup semua file dan aplikasi.
2. Menggunakan utilitas Disk Cleanup
Disk Cleanup telah dikirimkan dengan Windows untuk waktu yang lama untuk melayani satu tujuan, membersihkan drive/partisi dari semua file sampah, file yang dihapus, pembaruan Windows yang tidak digunakan, dan hal-hal serupa yang dapat ditemukan. Utilitasnya cukup ringan dan dilengkapi dengan UI sederhana tetapi berfungsi dengan baik.
Inilah cara Anda dapat menggunakannya.
Buka menu Start dan ketik 'Disk Cleanup'. Klik salah satu opsi yang disorot.
Utilitas sekarang harus di depan Anda. Cukup klik pada dropdown, pilih drive tempat Anda ingin menjalankan pembersihan, dan klik 'OK'.
Utilitas akan memindai drive yang dipilih dan menampilkan kotak dialog kepada Anda seperti yang ditunjukkan di bawah ini. Gulir daftar dan pilih semua yang ingin Anda hapus dan klik 'OK'.
Tips: Tombol 'Bersihkan file sistem' pada layar di atas memungkinkan Anda menyingkirkan titik pemulihan sistem lama dan file sistem lain yang tidak perlu untuk mengosongkan lebih banyak ruang. Kami sarankan untuk mencobanya.
Setelah Anda mengklik 'OK', utilitas Disk Cleanup akan mulai menghapus semua item yang tidak berguna dari disk Anda. Setelah pembersihan, Anda akan mendapatkan kembali ruang kosong beberapa GB di drive Anda.
3. Dari aplikasi Pengaturan
Windows telah menjadi jauh lebih pintar dan Windows 11 tidak terkecuali. Aplikasi Pengaturan bawaan dilengkapi dengan semua alat untuk mengelola semua drive disk PC Anda. Mari kita lihat langkah-langkah untuk menghapus file sementara di PC Anda menggunakan aplikasi Pengaturan Windows 11.
Buka menu 'Start' dan klik ikon roda gigi kecil seperti yang disorot. Atau, Anda juga dapat menggunakan Win key + ikombo untuk membuka Pengaturan.
Klik pada Sistem dan kemudian klik 'Penyimpanan' seperti yang ditunjukkan di bawah ini.
Anda sekarang seharusnya dapat melihat perkiraan kasar ruang yang ditempati oleh file-file sementara pada drive sistem Anda (yang dengan Windows 11). PC kami menunjukkan hampir 95MB ruang yang disandera oleh file-file sementara.
Klik pada opsi File Sementara untuk melangkah lebih dalam dan mencari tahu bagian mana dari Windows yang telah membuat berapa banyak file sementara.
Berikut tampilan layarnya.
Ternyata PC kami memiliki cache hampir 500MB. Anda cukup menelusuri daftar dan mencentang item yang ingin Anda hapus. Setelah selesai, klik tombol 'Hapus File' untuk memulai pembersihan.
4. Menggunakan Storage Sense
Windows juga menawarkan alat tambahan yang disebut 'Storage Sense', yang dengan cerdas melakukan semua pembersihan sendiri atau sesuai periode yang Anda tentukan. Anda juga memiliki opsi untuk menjalankan alat sesuai permintaan.
Ide di balik alat tersebut adalah untuk menjaga Windows berjalan lancar dengan secara otomatis mengelola penyimpanan dan file-file sementara yang dibuat oleh aplikasi.
Inilah cara Anda dapat mulai membersihkan file-file sementara dengan Storage Sense.
Buka menu Start dan ketik 'Storage Sense', lalu klik salah satu opsi yang disorot di bawah ini.
Anda sekarang harus berada di dalam opsi Penyimpanan di bawah Pengaturan Sistem. Gulir ke bawah sedikit untuk menemukan opsi yang disebut 'Storage Sense' dan klik di atasnya. Berikut tampilannya.
Di dalam, Anda harus dapat menemukan sakelar untuk Storage Sense bersama dengan beberapa opsi lagi untuk menentukan kapan Storage Sense harus dijalankan untuk folder seperti Unduhan, Recycle Bin, dan kapan Storage Sense harus dijalankan.
Setelah mengaktifkan 'Pembersihan konten Pengguna Otomatis', kami sangat menyarankan untuk menelusuri opsi ini dan memilih yang terbaik untuk Anda sebelum menutup aplikasi.
Setelah diaktifkan, Anda dapat menjalankan Storage Sense kapan pun Anda mau dengan menggulir ke bawah dan mengklik tombol yang ditunjukkan di bawah ini.
Tips: Seperti yang mungkin telah Anda perhatikan, Storage Sense dapat secara otomatis menghapus file dari folder Downloads. Jika Anda tidak ingin hal itu terjadi, setel opsi 'Hapus file di folder Unduhan' ke 'Tidak Pernah'.
5. Menggunakan Command Prompt
Ini adalah salah satu dari metode kekuatan yang hanya diketahui oleh segelintir orang. Command Prompt di Windows dapat digunakan untuk melakukan banyak aktivitas, salah satunya adalah menghapus file dan folder.
Ingat kami membagikan bagaimana Anda dapat membuka folder temp dan membersihkan file di Windows dalam Metode # 1? Metode ini memberi Anda hasil yang sama tetapi dengan langkah yang lebih sedikit. Begini caranya.
Buka menu Start dan ketik 'Command Prompt'. Pastikan untuk menjalankan aplikasi sebagai administrator, seperti yang ditunjukkan di bawah ini.
Setelah dibuka, rekatkan perintah di bawah ini dan tekan enter.
del /q/f/s %TEMP%\*
Anda akan melihat banyak teks bergulir dalam sekejap. Jangan khawatir, itu hanya perintah yang melakukan tugasnya. Setelah berhenti, Anda akan melihat sesuatu seperti ini.
Dan itu saja! Semua file sementara Anda seharusnya sudah hilang sekarang.
6. Gunakan Pembersih Pihak Ketiga
Anda juga dapat menggunakan pembersih pihak ketiga untuk menghapus file sementara di Windows 11. Pembersih ini dirancang untuk memeriksa sisa file dan file sementara sehingga dapat dihapus dari sistem Anda. Selain itu, pembersih ini juga membantu mengidentifikasi file program yang dihapus yang tidak lagi diperlukan di sistem Anda.
Anda kemudian dapat menghapus file-file ini pada kebijaksanaan Anda. Kami merekomendasikan untuk memilih CCleaner karena ini adalah utilitas lama untuk Windows yang menerima pembaruan rutin dan telah dipercaya oleh pengguna selama beberapa tahun terakhir. Gunakan tautan di bawah ini untuk mengunduh dan menginstal CCleaner di sistem Anda.
Setelah terinstal, jalankan aplikasi dan ikuti petunjuk di layar untuk menghapus semua file yang tidak perlu dari PC Anda. Harap dicatat bahwa kami tidak menyarankan menjalankan pembersih registri untuk saat ini hingga Windows 11 keluar dari saluran beta dan hingga versi stabil dirilis ke publik. Selain itu, kami sarankan menunggu pembaruan CCleaner yang kompatibel dengan Windows 11 untuk menghindari penghapusan kunci registri yang akan merusak tugas latar belakang penting untuk Windows 11.
- pembersih CC | Unduh Tautan
7. Hapus file sisa secara manual
Sekarang saatnya untuk secara manual menghapus file sisa dari program yang sebelumnya dihapus dari sistem Windows 11 Anda. Beberapa program cenderung meninggalkan file data pengguna, menyimpan file, pengaturan, yang dapat diunduh, dan data sementara di sistem Anda sehingga lebih mudah untuk menginstal dan menjalankan program di masa mendatang.
Namun, file sisa ini terkadang dapat menyebabkan konflik dengan program yang ada atau hanya menghabiskan ruang ekstra di sistem Anda. Anda dapat menggunakan panduan di bawah ini untuk menghapus file sisa dari lokasi umum di Windows 11.
Tekan Windows + Epada keyboard Anda untuk membuka File Explorer. Sekarang arahkan ke jalur berikut yang diberikan di bawah ini. Anda juga bisa copy-paste bath yang diberikan di address bar di bagian atas untuk langsung mengunjungi direktori yang diinginkan.
C:\Users\USERNAME\AppData\Local
Catatan: Jika Anda menyalin-menempelkan jalur di atas, pastikan Anda mengganti 'NAMA PENGGUNA' dengan nama pengguna saat ini dari profil yang Anda gunakan untuk masuk di Windows 11.
Cari file sisa sementara dari program yang sebelumnya dihapus dan pilih setiap folder yang diinginkan. Tekan hapus pada keyboard Anda dan konfirmasikan pilihan Anda dengan mengklik 'Ya'. Jika UAC diaktifkan di sistem Anda, berikan informasi yang diperlukan untuk menghapus file.
Demikian pula, navigasikan ke jalur berikut yang diberikan di bawah ini dan hapus secara manual semua file sisa dari program sebelumnya yang Anda temukan di direktori yang diberikan.
C:\Users\USERNAME\AppData\Roaming
C:\ProgramData
C:\Program Files (x86)
C:\Program Files (x86)\Common Files
C:\Program Files
C:\Program Files\Common Files
Jika Anda menginstal program yang dihapus pada drive yang berbeda, kami sarankan untuk memeriksa lokasi pemasangannya juga. Jika Anda menemukan data yang tersisa, Anda juga dapat menghapusnya.
Anda sekarang akan secara manual menghapus file sisa dari Windows 11 yang tidak dihapus pada saat mencopot pemasangan program tertentu.
8. Hapus Cache Windows Store
Windows Store telah berkembang pesat dengan diperkenalkannya Windows 11. Sekarang Anda dapat mengakses UI yang diubah, judul baru, dan kemampuan untuk menginstal aplikasi Android di sistem Anda. Namun, untuk kinerja optimal, Windows Store cenderung mengunduh dan menyimpan data tertentu di penyimpanan lokal Anda.
Data ini dari waktu ke waktu dapat terakumulasi dan menggunakan penyimpanan yang signifikan di sistem Anda. Ukuran cache ini bisa eksponensial jika Windows Store gagal membersihkan cache secara teratur di latar belakang. Jika Anda menemukan Windows Store lamban dan banyak data sementara yang tidak teridentifikasi di penyimpanan lokal Anda, kemungkinan besar itu adalah cache Windows Store. Gunakan panduan di bawah ini untuk menghapus Cache Windows Store di sistem Anda.
Tekan Windows + Ipada keyboard Anda untuk membuka aplikasi Pengaturan di sistem Anda. Sekarang klik dan 'Aplikasi' di sebelah kiri Anda.
Klik dan pilih 'Aplikasi & fitur'.
Temukan 'Microsoft Store' di daftar ini dan klik ikon '3 titik' di sebelahnya.
Sekarang klik dan pilih 'Opsi Lanjutan'.
Gulir ke bawah dan klik 'Hentikan' terlebih dahulu.
Sekarang klik 'Setel Ulang'.
Konfirmasikan pilihan Anda dengan mengklik 'Reset' lagi.
Windows Store sekarang akan diatur ulang dan semua file dan cache yang tersisa sekarang akan dihapus dari penyimpanan lokal Anda.
9. Hapus cache browser Anda dan file lokal
Menghapus cache browser Anda dan file lokal adalah cara lain yang bagus untuk mendapatkan kembali beberapa ruang penyimpanan di sistem Anda. Jika Anda belum melakukan ini dalam beberapa bulan, maka kami sangat menyarankan untuk membersihkan cache browser dan file lokal Anda.
Gunakan panduan di bawah ini untuk membantu Anda memulai. Anda dapat menghapus cache dan file untuk sebagian besar browser modern dengan mudah. Kami akan membahas prosedur untuk Microsoft Edge dan Google Chrome dalam panduan ini.
Untuk Microsoft Edge
Buka Edge dan klik ikon menu '3 titik' di sudut kanan atas.
Klik dan pilih 'Pengaturan'.
Sekarang klik 'Privasi, Pencarian, dan layanan' di sebelah kiri Anda.
Klik 'Pilih yang akan dihapus' di bawah 'Hapus data penjelajahan'.
Klik dan centang kotak untuk semua kotak centang di layar Anda. Sebaiknya biarkan kotak untuk Kata Sandi tidak dicentang. Jika Anda tidak ingin masuk kembali ke setiap layanan yang Anda gunakan, maka kami menyarankan Anda membiarkan kotak 'Cookie dan data situs lainnya' juga tidak dicentang.
Klik menu tarik-turun di bagian atas dan pilih 'Sepanjang waktu'.
Sekarang klik 'Hapus sekarang'.
Dan itu saja! Data penelusuran yang dipilih sekarang akan dihapus dari penyimpanan lokal Anda yang akan membantu Anda mengosongkan sebagian ruang di PC Anda.
Untuk Google Chrome
Buka Google Chrome dan klik ikon menu '3 titik' di sudut kanan atas layar Anda.
Klik dan pilih 'Pengaturan'.
Pilih 'Privasi dan keamanan' di sebelah kiri Anda.
Sekarang klik 'Hapus data penjelajahan'.
Klik 'Lanjutan' di bagian atas.
Klik menu tarik-turun di bagian atas dan pilih 'Sepanjang waktu'.
Centang kotak untuk semua data yang ingin Anda hapus dari penyimpanan lokal Anda.
Klik 'Hapus data' setelah Anda selesai.
Dan itu saja! Anda sekarang akan menghapus semua browser sementara dan data cache dari Google Chrome di sistem Windows 11 Anda.
10. Hapus Prefetch
Prefetch adalah sistem manajemen memori yang diperkenalkan kembali di Windows XP sebagai cara untuk mengurangi waktu boot dan waktu peluncuran program pada sistem modern. Prefetch menyimpan data peluncuran penting untuk Windows dan program di lokasi yang mudah diakses yang dapat langsung diakses oleh RAM dan CPU Anda.
Prefetch, bagaimanapun, dapat berakhir menyimpan banyak file sementara dari waktu ke waktu dan jika Anda menghadapi masalah penyimpanan file sementara, maka itu akan menjadi ide yang baik untuk menghapus folder Prefetch Anda.
Menghapus folder prefetch tidak mengatur ulang apa pun dan hanya akan menambah waktu boot Anda untuk restart pertama atau kedua pada sistem Anda. Gunakan panduan di bawah ini untuk menghapus folder Prefetch di sistem Windows 11 Anda.
Tekan Windows + Rpada keyboard Anda untuk meluncurkan kotak dialog Run. Ketik 'Prefetch' dan tekan Enter pada keyboard Anda.
Klik 'Lanjutkan' ketika diminta untuk mengakses folder prefetch. Anda sekarang akan berada di folder prefetch. Cukup pilih semua file dalam folder dan tekan 'Hapus' pada keyboard Anda. Konfirmasikan pilihan Anda untuk menghapus semua file dari sistem Anda.
Klik 'Ya' untuk mengonfirmasi pilihan Anda.
Bersihkan recycle bin Anda dan restart PC Anda untuk ukuran yang baik.
Dan itu saja! Anda sekarang akan membersihkan folder prefetch di sistem Anda yang akan membantu mengosongkan beberapa ruang penyimpanan di sistem Anda.
11. Hapus Riwayat File Explorer Anda
Riwayat File Explorer mengumpulkan data minimal dari waktu ke waktu, namun ukurannya bisa sangat besar jika Windows gagal menghapus cache ini secara teratur. Jika Anda tidak dapat mengidentifikasi data yang menghabiskan ruang penyimpanan di sistem Anda, maka Anda dapat mencoba menghapus riwayat File Explorer di Windows 11 juga. Gunakan panduan di bawah ini untuk menghapus riwayat File Explorer.
Tekan Windows + Epada keyboard Anda untuk membuka File Explorer di sistem Anda. Klik ikon menu '3 titik' di sudut kanan atas layar Anda.
Pilih Pilihan'.
Klik 'Hapus' di bawah 'Privasi'.
Klik 'Oke'.
Dan itu saja! Anda sekarang akan menghapus riwayat File Explorer dari sistem Windows 11 Anda.
FAQ
Mari kita cepat menjawab beberapa pertanyaan yang mungkin Anda miliki setelah menghapus sejumlah besar file di Windows 11.
Apakah tidak apa-apa untuk menghapus file-file ini?
Ya, tidak apa-apa untuk menghapus file-file ini. Tetapi disarankan untuk menghapusnya ketika Anda telah menyelesaikan semua pekerjaan Anda. File sementara dibuat oleh aplikasi yang sedang dibuka, dan menghapusnya saat aplikasi induk terbuka, dapat membuat komplikasi yang tidak diinginkan untuk aplikasi tersebut.
Mengapa file sementara dibuat?
File-file ini dibuat oleh berbagai aplikasi untuk menyimpan data yang sedang diproses saat mereka menyelesaikan tugasnya. Misalnya, saat mengerjakan dokumen word, semua perubahan disimpan pada file temp. Perubahan hanya ditransfer ke dokumen asli saat Anda menyimpan file dan menutup aplikasi.
Apa yang terjadi ketika saya menghapus file-file ini?
Selain mengosongkan ruang dan mendapatkan sedikit peningkatan kecepatan, tidak ada yang benar-benar terjadi saat Anda menghapus file-file ini. File-file ini akan dibuat ulang saat Anda membuka kembali aplikasi di lain waktu.
Apakah menghapus file-file ini akan menghapus pembaruan Windows apa pun?
Tidak. Setelah pembaruan diterapkan, file pembaruan Windows dapat dihapus dari PC Anda. Hanya disarankan untuk menyimpan file pembaruan Windows jika Anda perlu menghapus pembaruan.
Apakah saya boleh menghapus instalasi Windows sebelumnya?
Jika Anda tidak berencana untuk kembali ke versi Windows yang lebih lama, Anda dapat menghapus file dari instalasi Windows sebelumnya.
Apakah menghapus file-file ini akan mempercepat PC saya?
Anda akan melihat peningkatan kecepatan yang sangat sedikit. Jika Anda sudah lama tidak menghapus file temp, dan drive sistem Anda hampir penuh dengan file sampah, barulah Anda mungkin melihat peningkatan kecepatan yang signifikan, hanya karena drive sistem Anda sekarang memiliki lebih banyak ruang untuk bernafas daripada sebelumnya.
Kapan saya dapat menghapus file-file sementara ini?
Waktu terbaik untuk menghapus file sementara adalah tepat setelah Anda menutup aplikasi. Dengan cara ini, Anda tidak akan menemukan peringatan apa pun yang mengatakan bahwa 'file sedang digunakan', dan Anda tidak mengambil risiko merusak data apa pun yang digunakan oleh aplikasi.
Kami berharap metode ini cukup untuk membantu Anda mendapatkan kembali ruang yang ditahan oleh file sampah di PC Anda. Ini juga merupakan praktik yang baik untuk membersihkan file-file sementara ini secara berkala untuk meningkatkan umur disk drive Anda sambil menjaga kesehatan PC yang optimal.
Jika Anda menemukan diri Anda terjebak pada titik mana pun selama panduan ini, beri tahu kami di komentar di bawah.