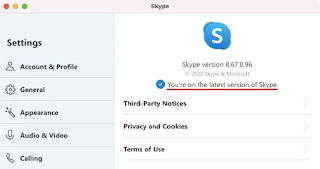13 Cara untuk Memperbaiki Berbagi Layar Skype Tidak Berfungsi - Dalam hal berinteraksi dengan orang lain dalam organisasi berukuran besar, Microsoft menawarkan layanan Teams-nya untuk kolaborasi waktu nyata. Tetapi bahkan dengan basis pengguna Teams yang terus meningkat, perusahaan terus menjadi tuan rumah dan mendukung layanan panggilan video yang lebih lama dan lebih mapan – Skype untuk pengguna biasa yang tidak membutuhkan semua fitur dari penawaran yang lebih baru.
Skype menyertakan semua fitur utama yang ditawarkan Teams termasuk kemampuan untuk berbagi layar Anda dengan orang lain selama panggilan audio/video. Jika Anda tidak dapat menggunakan Berbagi layar di Skype, pos berikut akan membantu mencari tahu apa yang menyebabkan masalah dan bagaimana Anda dapat mengatasinya.
13 Cara untuk Memperbaiki Berbagi Layar Skype Tidak Berfungsi
1. Pastikan Anda melakukannya dengan benar
Sebelum Anda menunjukkan bahwa ada yang salah dengan Berbagi layar di Skype, Anda harus memastikan bahwa Anda telah mengaturnya dengan benar dan Anda tahu cara menggunakan fitur tersebut. Untuk berbagi semua konten Anda dari layar Anda ke orang lain melalui panggilan Skype,
- Di Windows, Mac, dan Web : Buka aplikasi Skype atau Skype for Web di browser web dan mulai panggilan video. Untuk membagikan layar perangkat Anda, klik tombol Berbagi Layar dari bilah alat bawah.
- Di Android : Buka Skype di perangkat Anda dan bergabunglah dengan panggilan. Di dalam layar panggilan, ketuk ikon 3 titik dan pilih opsi berbagi layar di layar.
- Di iOS : Luncurkan aplikasi Skype di iPhone Anda dan masukkan panggilan video. Di layar panggilan, ketuk tombol 'Lainnya' dan pilih tombol berbagi layar dari daftar opsi. Anda akan diminta untuk mengkonfirmasi fungsi yang dapat Anda lakukan dengan memilih Skype dari layar berikutnya dan kemudian mengetuk 'Mulai Penyiaran'.
2. Perbarui ke versi terbaru aplikasi Skype di perangkat Anda
Meskipun berbagi layar adalah fitur yang sudah ada di Skype, terkadang bug dalam perangkat lunak dapat menyebabkan perangkat lunak berperilaku tidak semestinya. Oleh karena itu, penting untuk memperbarui aplikasi Skype di perangkat Anda ke versi terbarunya.
Untuk memperbarui Skype di perangkat Anda:
- Di Windows : Buka aplikasi Skype di PC Anda, klik 'Bantuan', lalu pilih opsi 'Periksa pembaruan secara manual'.
- Di Mac : Buka Skype di macOS, klik 'Skype' dari bilah menu dan pilih opsi 'Periksa pembaruan' dari menu.
- Di iOS : Buka App Store di iPhone Anda, ketuk gambar profil Anda di sudut kanan atas, dan ketuk tombol 'Perbarui' di sebelah aplikasi Skype di layar.
- Di Android : Buka Play Store di perangkat Anda, buka menu Hamburger > Aplikasi & game saya > Pembaruan, dan ketuk tombol 'Perbarui' tepat di sebelah aplikasi Skype.
Jika Anda tidak menginstal aplikasi Skype di perangkat, Anda dapat mengunjungi tautan di bawah untuk mengunduhnya. Anda juga dapat menggunakan metode ini sebagai metode alternatif untuk memperbarui aplikasi Skype di perangkat Anda.
3. Periksa apakah Tombol Berbagi Layar berwarna abu-abu
Jika Anda dapat melihat tombol Berbagi layar di dalam Skype tetapi mengkliknya tidak menghasilkan apa-apa, maka tombol Berbagi layar mungkin berwarna abu-abu. Itu karena, agar Berbagi Layar berfungsi, Anda harus melakukan panggilan aktif di Skype, baik itu panggilan video atau suara.
Untuk memulai panggilan video atau suara, temukan orang yang ingin Anda panggil dan klik ikon audio atau video di sebelah nama kontak.
4. Pahami apakah perangkat Anda mendukung Berbagi layar
Agar berbagi layar berfungsi di perangkat Anda, Anda perlu memastikan bahwa perangkat yang Anda gunakan untuk menggunakan Skype didukung oleh layanan. Kami telah mencantumkan perangkat di bawah ini yang didukung oleh Skype untuk menggunakan Berbagi layar:
- Android: Semua ponsel dan tablet yang menjalankan Android 6.0 atau lebih tinggi.
- iOS: Perangkat iPhone, iPad, dan iPod Touch yang menjalankan iOS 12 atau yang lebih baru. Ini termasuk semua perangkat yang datang setelah iPhone 6s, iPad Air 2, iPad mini 2019, dan iPod Touch generasi ke-7.
5. Verifikasi bahwa Skype telah diberikan akses Perekaman Layar di macOS
Versi terbaru macOS memungkinkan pengguna mengontrol aplikasi dan situs web mana yang dapat merekam layar Mac. Jika Anda tidak dapat berbagi layar Mac Anda dengan orang lain selama panggilan Skype, maka Anda mungkin tidak mengizinkan akses aplikasi ke perekaman layar di dalam pengaturan privasi Mac.
Untuk memberikan akses Skype ke layar perekaman, klik ikon Apple di sudut kiri atas layar Mac Anda, pilih System Preferences, dan buka Keamanan & Privasi > Privasi.
Di dalam layar Privasi Keamanan & Privasi, pilih tab 'Perekaman Layar' dari bilah sisi kiri dan centang kotak di sebelah Skype untuk mengizinkannya mengakses perekaman layar Anda.
Periksa apakah Skype sekarang memungkinkan Anda berbagi layar dengan orang lain.
6. Gunakan browser web yang kompatibel untuk melakukan panggilan Skype untuk Web
Skype secara resmi hanya mendukung dua browser web untuk menggunakan fitur Berbagi layar di klien web.
Microsoft Edge berdasarkan Chromium
Google Chrome versi 72 atau lebih tinggi
7. Ketahuilah bahwa Anda dapat berbagi layar atau video saat menggunakan Chrome
Google Chrome hanya memungkinkan pengguna memiliki satu keluaran pada waktu tertentu. Ini berarti, jika Anda menggunakan Skype untuk Web, Anda tidak akan dapat berbagi umpan kamera Anda pada saat yang sama dengan berbagi konten layar Anda dengan orang lain.
Jadi, jika Anda ingin melakukan panggilan video dengan orang lain di Skype, Anda perlu tahu bahwa Anda tidak dapat membagikan layar Anda secara bersamaan dengan kamera Anda. Demikian pula, memulai Berbagi layar akan mengonversi panggilan video menjadi panggilan audio dan Anda hanya dapat menghidupkan kembali kamera saat Anda selesai membagikan layar perangkat Anda.
8. Periksa apakah Anda memenuhi bandwidth minimum untuk berbagi layar
Semua hal yang Anda lakukan di internet tergantung pada kecepatan koneksi internet Anda atau hanya bandwidth. Pada halaman dukungannya , Skype mengklarifikasi bahwa berbagi layar mengharuskan Anda untuk memiliki kecepatan unduh dan unggah berikut dan juga merekomendasikan koneksi berkecepatan lebih tinggi untuk kinerja terbaik saat berbagi konten layar Anda.
Minimum Direkomendasikan
Kecepatan Unduh 128kbps 300kbps
Kecepatan mengunggah 128kbps 300kbps
9. Tutup semua aplikasi yang menggunakan internet
Panggilan audio di Skype tidak akan menghabiskan banyak bandwidth Anda karena koneksi Anda hanya mentransmisikan suara Anda ke orang lain dan output mikrofon orang lain ke sistem Anda. Saat Anda melakukan panggilan video dengan seseorang, Anda memerlukan bandwidth yang lebih tinggi karena Anda akan mengirim rekaman kamera Anda serta menerima umpan video dari orang lain dalam panggilan.
Itu sebabnya untuk membagikan rekaman layar Anda dalam kualitas terbaik, Anda harus memastikan bahwa semua aplikasi dan perangkat lunak yang menghabiskan sebagian bandwidth internet Anda ditutup sebelum panggilan. Aplikasi ini termasuk browser web, aplikasi streaming musik dan video, dan game yang terhubung secara online.
10. Pastikan tidak ada transfer file yang sedang berlangsung
Sama seperti bagaimana Anda seharusnya mengizinkan Skype semua atau sebagian besar bandwidth Anda untuk panggilan video dan berbagi layar, penting juga bahwa tidak ada transfer file yang sedang berlangsung di perangkat Anda secara lokal dan jelas tidak melalui cloud.
Hal ini karena, setiap program yang berjalan di komputer atau smartphone Anda membutuhkan sumber daya berupa penyimpanan dan prosesor dan jika ada beban yang ada seperti transfer file pada sistem, mungkin juga menghambat proses berbagi layar di Skype. Hapus semua transfer file yang sedang berlangsung sebelum menggunakan Berbagi layar di Skype.
11. Periksa Status Layanan Skype untuk gangguan apa pun
Terkadang alasan untuk sesuatu yang tidak berfungsi dengan baik pada perangkat Anda mungkin tidak ada hubungannya dengan masalah pada komputer atau ponsel cerdas Anda. Sebagian besar fitur Skype bergantung pada seberapa bagus server mereka untuk mentransfer data antar perangkat yang berbeda.
Untungnya bagi Anda, Skype menawarkan halaman statusnya sendiri di mana Anda dapat melihat sendiri apakah ada pemadaman atau gangguan yang menyebabkan fitur Berbagi layar tidak berfungsi.
Untuk memeriksa gangguan dari sisi Skype, buka halaman Status Layanan Skype di browser web Anda dan periksa status berlabel "Berbagi Media", yang harus Anda perhatikan saat membagikan konten layar Anda.
12. Tutup Skype di perangkat Anda dan mulai ulang
Meskipun ini mungkin hal pertama yang akan Anda lakukan ketika ada aplikasi yang berperilaku tidak semestinya, kami akan mengerti jika aplikasi ini tidak Anda perhatikan. Saat aplikasi tidak berfungsi sebagaimana mestinya, Anda cukup menutupnya untuk menghapus semua file sementara yang dibuat oleh aplikasi di sistem Anda. Ini mungkin cukup untuk membuat aplikasi berfungsi dengan baik lagi.
Jadi, jika berbagi layar tidak berfungsi di Skype, tutup (Tutup paksa) aplikasi di komputer/ponsel Anda, lalu luncurkan kembali.
13. Nyalakan ulang perangkat Anda
Perangkat modern mengandalkan RAM untuk menyimpan cache sistem dan aplikasi Anda serta file sementara lainnya yang dihasilkan di latar belakang. Saat Anda memulai ulang perangkat ini, semua data ini (sekarang tidak diperlukan) akan dihapus dan menyelesaikan sebagian besar masalah dalam sistem atau aplikasi yang diinstal di dalamnya.
perangkat Anda untuk menyelesaikannya. Anda dapat memulai ulang perangkat Anda dengan mengikuti metode yang relevan untuk Anda:
Di Windows : Buka tombol Start, pilih tombol Power, lalu klik 'Restart'.
Di Mac : Klik ikon Apple di sudut kiri atas dan pilih opsi 'Restart' lalu klik 'Restart' lagi.
Di Android : Tahan tombol Daya di perangkat Android Anda dan ketuk 'Mulai Ulang'.
Di iOS : Tekan dan tahan tombol samping (dan tombol volume apa pun di iPhone X, XR, Xs, XS Max, 11, 11 Pro, 11 Pro Max) hingga penggeser matikan muncul, lalu seret penggeser ke kanan untuk menyalakan ulang.
Hanya itu yang dapat kami sarankan untuk memperbaiki masalah "Berbagi Layar Tidak Berfungsi" di Skype. Jika Anda memiliki solusi yang layak dimasukkan dalam daftar ini, beri tahu kami di komentar di bawah.