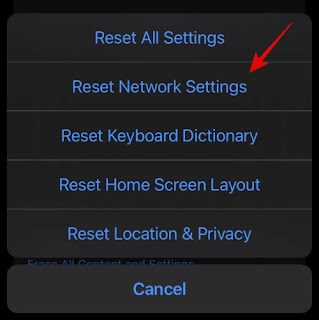Cara memperbaiki masalah AirPods di iOS 15 di iPhone Tidak Berfungsi - AirPods selalu menerima ulasan yang beragam baik itu generasi pertama atau seri Pro.
Earbud nirkabel pasti nyaman tetapi kebutuhan pengisian daya yang konstan dan masalah konektivitas tampaknya menjadi kelemahan bagi sebagian orang. Terkadang Apple AirPods diketahui menghadapi masalah koneksi dengan perangkat iOS atau hanya menolak untuk dihidupkan.
Ini semua adalah masalah yang terdokumentasi dengan baik yang memiliki berbagai perbaikan dari komunitas. Jika Anda menghadapi masalah dengan salinan AirPods Anda, berikut adalah beberapa perbaikan umum yang dapat Anda coba.
Cara memperbaiki masalah AirPods di iOS 15 di iPhone Anda
Ini tergantung pada masalah apa yang sedang Anda hadapi dengan AirPods Anda. Apakah Anda tidak dapat mendengar audio? Apakah AirPods Anda menolak untuk dipasangkan? Apakah AirPod menolak untuk mengisi daya? Kami telah membahas perbaikan untuk masing-masing skenario ini dan Anda dapat memulainya satu per satu tergantung pada masalah yang Anda hadapi saat ini. Ikuti langkah-langkah di bawah ini untuk memulai
Pra-pemeriksaan: Nyalakan ulang perangkat Anda
Sebelum Anda memulai salah satu perbaikan atau menyesuaikan pengaturan Anda, kami sarankan Anda melakukan reboot perangkat Anda terlebih dahulu. Ini akan membantu memulai ulang layanan latar belakang, menghapus cache Bluetooth, dan memulai ulang Bluetooth Anda sendiri yang akan membantu menyelesaikan konflik latar belakang dan bug dalam prosesnya.
Jika Anda secara acak menghadapi masalah dengan AirPods Anda secara tiba-tiba, maka kami sarankan Anda mencoba dan me-restart perangkat Anda terlebih dahulu. Gunakan salah satu metode di bawah ini tergantung pada perangkat iOS Anda.
- Untuk perangkat dengan tombol beranda: Tekan dan tahan tombol Daya + Utama hingga Anda melihat logo Apple. Lepaskan kedua tombol setelah Anda melihat logo.
- Untuk perangkat tanpa tombol beranda: Tekan dan tahan tombol Daya + Volume turun sebagai gantinya dan lepaskan saat Anda melihat logo Apple.
Setelah perangkat Anda melakukan boot ulang keras, coba sambungkan kembali AirPods Anda. Untuk sebagian besar bug dan konflik kecil, hard reboot akan membantu menyelesaikan masalah konektivitas dengan AirPods Anda.
Kasus 1: Jika AirPods tidak berpasangan
Jika AirPods Anda menolak untuk memasangkan atau mengirimkan audio, Anda dapat mencoba memecahkan masalah menggunakan salah satu metode di bawah ini. Mari kita mulai.
Metode #01: Periksa apakah AirPods memerlukan pembaruan firmware
AirPods mendapatkan pembaruan firmware reguler untuk tetap mendapatkan API dan fitur terbaru. Bergantung pada generasi yang Anda miliki, AirPods Anda mungkin menjalankan firmware sebelumnya yang mungkin mencegah Anda menghubungkannya ke perangkat Anda. Anda tidak memerlukan koneksi aktual agar pembaruan firmware terjadi, AirPods Anda hanya perlu dideteksi oleh perangkat iOS. Selain itu, Anda harus terhubung ke jaringan Wi-Fi untuk memperbarui firmware Anda.
AirPods diketahui mengalami masalah konektivitas saat pembaruan diinstal saat AirPods Anda sedang digunakan. Ini mencegah kuncup yang sebenarnya berkomunikasi dengan kasing yang akhirnya berada di firmware baru. Oleh karena itu, Anda perlu memicu algoritme keamanan Apple di latar belakang sehingga firmware untuk kuncup dan casing diperbarui secara bersamaan. Gunakan panduan di bawah ini untuk membantu Anda memulai.
Matikan dan nyalakan Bluetooth di perangkat iOS Anda dan buka kasing AirPods di Sekitarnya.
Setelah Anda mendapatkan pemberitahuan terhubung di bagian atas perangkat Anda, ketuk dan buka aplikasi Pengaturan.
Ketuk 'Bluetooth'.
Sekarang ketuk 'i' di sebelah AirPods Anda.
Gulir ke bawah dan periksa bagian 'Versi'. Jika Anda menjalankan versi yang lebih rendah dari yang disebutkan di bawah, Anda dapat melanjutkan dengan langkah-langkah untuk memperbarui firmware Anda. Namun, jika Anda menjalankan firmware terbaru, maka Anda dapat mencoba menggunakan metode berikut untuk menyelesaikan masalah Anda.
- AirPods Gen 1: v6.8.8
- AirPods Gen 2 & AirPods Pro: 3E751
Jika Anda menjalankan firmware lama, sambungkan AirPods Anda ke pengisi daya saat berada di sekitar perangkat iOS Anda. Selain itu, pastikan perangkat iOS Anda terhubung ke jaringan WIFI dan memiliki baterai setidaknya lebih dari 50%. Biarkan perangkat Anda apa adanya selama 30 menit. Anda dapat mengambil secangkir kopi dan kembali ke perangkat Anda.
Firmware untuk AirPods Anda sekarang harus diperbarui. Anda dapat mencoba menggunakannya tetapi kami sarankan Anda mengatur ulang terlebih dahulu pada saat ini dan kemudian memperbaikinya ke perangkat Anda. Ini akan membantu membangun koneksi Bluetooth baru yang akan membantu menyelesaikan masalah Anda dalam banyak kasus.
Metode #02: Setel Ulang & Pasangkan Ulang AirPods
Jika pada titik ini AirPods Anda masih gagal terhubung dengan perangkat Anda, maka mari kita atur ulang dan perbaiki. Disarankan agar Anda menghapusnya dari daftar perangkat yang dikenal terlebih dahulu. Ikuti panduan di bawah ini untuk melakukan hal yang sama, lalu atur ulang dan pasangkan kembali AirPods Anda.
Kami juga menyarankan untuk mengatur ulang Pengaturan Jaringan Anda agar lebih yakin, tetapi ini sepenuhnya opsional. Ingatlah bahwa mengatur ulang pengaturan jaringan Anda akan menyebabkan perangkat Anda melupakan semua jaringan dan perangkat yang dikenal.
2.1 – Atur ulang pengaturan jaringan Anda
Jika Anda memilih untuk mengatur ulang pengaturan jaringan Anda, maka Anda tidak perlu menghapus AirPods dari daftar perangkat Anda yang dikenal. Anda dapat melewati panduan berikutnya dalam kasus ini dan melanjutkan untuk mengatur ulang dan memperbaiki AirPods Anda.
Buka aplikasi Pengaturan dan ketuk 'Umum'.
Gulir ke bawah dan ketuk 'Transfer atau Reset iPhone'.
Ketuk 'Setel Ulang'.
Ketuk dan pilih 'Setel Ulang Pengaturan Jaringan'.
Anda sekarang akan diminta untuk memasukkan kode sandi Anda. Masukkan kode sandi Anda dan pengaturan jaringan Anda harus segera diatur ulang,
2.2 – Hapus AirPods
Buka Pengaturan dan ketuk 'Bluetooth'.
Sekarang ketuk 'i' di sebelah AirPods Anda.
Ketuk 'Lupakan Perangkat Ini'.
Konfirmasikan pilihan Anda dengan mengetuk yang sama lagi.
Anda sekarang akan menghapus AirPods dari daftar perangkat Anda yang dikenal.
2.3 – Atur Ulang AirPods
Anda dapat mengatur ulang AirPods menggunakan panduan berikut.
Tempatkan AirPods Anda dalam wadah pengisi daya dan tunggu selama 30 detik.
Sekarang buka tutupnya dan tahan tombol Pengaturan di bagian belakang AirPods Anda. Tunggu sekitar 15 detik hingga lampu indikator berubah dari putih menjadi kuning berkedip menjadi putih berkedip lagi. Sekarang Anda dapat memperbaiki AirPods dengan perangkat iOS Anda. Jangan tutup dulu, coba pasangkan AirPods Anda dengan tutupnya terbuka.
2.4 Pasangkan Ulang AirPods
Bawa perangkat iOS Anda di sekitar AirPods Anda dan Anda akan mendapatkan permintaan koneksi di perangkat Anda. Ketuk 'Hubungkan' untuk mengonfirmasi hal yang sama.
AirPods sekarang akan dipasangkan dengan perangkat iOS Anda. Kami menyarankan Anda masuk ke Pengaturan > Bluetooth > AirPods untuk menyesuaikan perilaku AirPods Anda sesuai dengan kebutuhan Anda.
Metode #03: Pilih mereka sebagai perangkat audio saat ini
Terkadang selama panggilan atau rutinitas otomatis tertentu, AirPods Anda akhirnya dapat terhubung ke perangkat Anda tetapi tidak menjadi perangkat komunikasi default Anda. Ini dapat mencegah mereka mentransmisikan audio media, audio panggilan, atau keduanya tergantung pada pengaturan Anda saat ini. Ikuti panduan di bawah ini untuk membantu Anda memulai.
Putar file audio atau video apa pun di latar belakang dan akses pusat kendali. Ketuk ikon Airplay di modul pusat media Anda.
Ketuk dan pilih 'AirPods'.
Audio sekarang harus mulai diputar melalui earphone Anda alih-alih speaker telepon.
Metode #04: Matikan Pengenalan Suara
Jika Anda mengaktifkan pengenalan suara untuk perangkat Anda, maka Anda harus mematikannya. Ini adalah perbaikan yang diketahui untuk beberapa pengguna yang tidak menghadapi masalah audio di iOS 15. Gunakan panduan di bawah ini untuk memulai,
Buka aplikasi Pengaturan lalu ketuk 'Aksesibilitas'.
Ketuk 'Pengenalan Suara'.
Sekarang matikan sakelar di bagian atas.
Pengenalan suara sekarang harus dimatikan pada perangkat Anda. Kami menyarankan Anda memulai ulang perangkat iOS Anda dan kemudian mencoba menggunakan AirPods Anda lagi. Anda sekarang dapat mendengar audio dengan mudah jika Pengenalan Suara menjadi masalah bagi Anda.
Metode #05: Coba tes Ear Tip Fit (hanya AirPods Pro)
Tes Ear Tip Fit adalah tes suara pada perangkat iOS yang memungkinkan Anda menemukan eartip yang pas tergantung pada preferensi Anda. Tes ini diketahui memperbaiki bug latar belakang dan mengaktifkan pemutaran media dan panggilan melalui AirPods Pro.
Jika Anda memiliki AirPods Pro dan tidak mendapatkan audio melalui earbud, Anda dapat mencoba memulai tes ujung telinga di perangkat Anda. Setelah Anda memutar dan mendengar suara pengujian, Anda dapat menyelesaikan pengujian dan mencoba memutar media di perangkat Anda. Anda sekarang harus menerima audio melalui earbud Anda.
Kasus 2: Jika AirPods tidak menyala
Jika AirPods Anda tidak mau hidup, kemungkinan baterainya tidak akan dapat mengisi daya lagi. Anda dapat memecahkan masalah dan menentukan hal yang sama menggunakan pemeriksaan di bawah ini. Jika AirPods Anda masih gagal menyala, kemungkinan besar Anda menghadapi masalah baterai mati yang dihadapi oleh banyak pengguna di seluruh dunia.
Anda beruntung jika Anda memiliki sepasang AirPods gen ke-2 atau seri Pro karena Apple memiliki program khusus untuk membantu memulihkan kesehatan baterai Anda dalam kasus ini. Jika dalam garansi, Anda mungkin bisa mendapatkan penggantian gratis juga. Namun, pengguna gen 1 harus membayar harga hampir penuh untuk mendapatkan set AirPod pengganti 'baru'.
Jika itu masalahnya, kami sarankan Anda melihat opsi lain yang mungkin tampak jauh lebih layak dengan biaya penggantian dari Apple.
Metode #01: Periksa baterai
Kami sarankan Anda mulai dengan memeriksa baterai casing Anda. Jika kasing Anda tampaknya sedang diisi dayanya, kami sarankan Anda meninggalkan AirPods Anda selama satu atau dua hari dalam kasing. Ini akan membantu sepenuhnya melepaskan kasing dan AirPods. Setelah selesai, biarkan AirPods dan casing terpasang ke pengisi daya selama beberapa jam. Siklus baterai yang baru akan membantu AirPods Anda berfungsi kembali.
Jika kasing Anda tampaknya tidak mengisi daya, kami sarankan Anda memecahkan masalah pengisi daya menggunakan bagian di bawah ini. Selain itu, sebaiknya gunakan flash Ponsel Anda untuk memeriksa port pengisian daya dari kotoran, kotoran, atau serat. Jika ditemukan, Anda dapat menggunakan alat sim ejector dengan kapas yang dililitkan untuk menghilangkan zat yang tidak diinginkan dengan hati-hati.
Anda dapat menggunakan campuran air dan alkohol Isopropil juga untuk membersihkan port pengisian daya. Harap jangan mengisi daya AirPods sampai Anda benar-benar mengeringkan port pengisian daya. Jika ada kotoran atau serat yang tersangkut di port pengisian daya, sekarang harus dilepas sehingga Anda dapat mengisi daya casing dengan mudah.
Jika kasing Anda masih menolak untuk mengisi daya, Anda mungkin perlu memeriksanya dari Pusat Layanan Apple dan kemudian mendapatkan yang pengganti.
Metode # 02: Memecahkan masalah pengisi daya
Periksa kabel pengisi daya Anda dan pastikan Anda dapat mengisi daya perangkat iOS lain dengannya. Jika tidak, Anda harus mulai dengan mengganti kabel pengisi daya dan kemudian bata pengisi daya. Jika pengisi daya Anda adalah penyebab masalah Anda, maka itu harus diperbaiki pada saat ini. Selain itu, jika Anda menggunakan koneksi data untuk mengisi daya AirPods Anda, kami sarankan Anda memastikan bahwa perangkat sumber dapat memberikan daya yang cukup untuk mengisi daya AirPods Anda.
Kasus 3: Jika AirPods tertentu tidak dikenakan biaya
Jika AirPods tertentu menolak untuk mengisi daya dalam kasing, maka Anda dapat memulai dengan pemeriksaan berikut.
Metode #01: Bersihkan puing-puing
Periksa puing-puing dan kotoran di kasing AirPods Anda. Jika ditemukan, kami sarankan Anda membersihkannya menggunakan kapas yang tidak berbulu. Anda mungkin juga menemukan potongan serat atau benang tersangkut di bagian bawah yang mungkin mencegah AirPods mengisi daya. AirPods menggunakan kontak magnetik untuk menerima daya.
Ini dapat dengan mudah disejajarkan atau terganggu oleh isolator seperti kapas, benang, atau serat. Membersihkan bagian bawah casing akan membantu Anda mengisi daya kedua AirPods dengan mudah.
Metode #02: Periksa koneksi
Kami juga menyarankan Anda untuk memeriksa AirPods Anda dan konektor magnet bawahnya. Jika Anda menemukan kotoran menempel di bawah sana atau serat, kami sarankan Anda menghapusnya dan coba lagi. Selain itu, kami sarankan Anda memeriksa bagian bawah kasing AirPods Anda dari korosi atau pin yang tidak sejajar.
Jika Anda tinggal di lingkungan yang lembab dan memiliki sepasang AirPods lama, Anda mungkin mengalami korosi pada titik kontak yang mencegah Anda mengisi daya kedua AirPods Anda. Kami menyarankan Anda mengunjungi teknisi servis paling awal dalam kasus ini.
Metode #03: Pilihan Terakhir: Hubungi Dukungan
Jika tidak ada perbaikan di atas yang berfungsi untuk Anda, kami sarankan Anda menghubungi Tim Dukungan Apple paling awal. AirPods Anda mungkin menghadapi masalah yang jauh lebih serius yang mungkin memerlukan perhatian segera untuk melindungi investasi Anda. Anda dapat menggunakan tautan di bawah ini untuk menghubungi Tim Dukungan Apple.
Kami harap Anda dapat memecahkan masalah AirPods di iOS 15 menggunakan panduan di atas. Jika Anda menghadapi masalah lagi, jangan ragu untuk menghubungi menggunakan komentar di bawah.