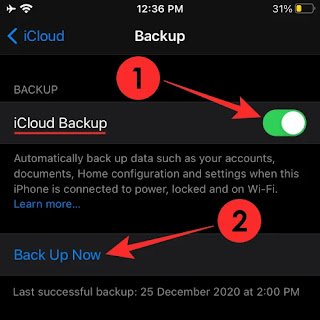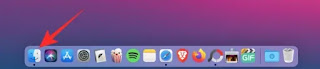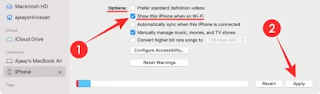Cara Mencadangkan iPhone Tanpa iTunes - Cadangan sangat penting untuk ponsel cerdas, tablet, atau komputer yang mungkin Anda miliki karena membantu mengembalikannya ke konfigurasi sebelumnya bahkan saat Anda menyetel ulang atau berpindah ke perangkat baru. Ketika datang ke iPhone, Anda dapat menyalin semua data yang ada di perangkat Anda dan menyimpannya di cloud atau secara lokal sehingga Anda dapat menggunakannya nanti.
Saat Anda mencadangkan data di iPhone, Anda mungkin dapat dengan mudah memulihkan konten dan pengaturan di perangkat Anda saat menyetel ulang setelah memperbaiki atau mengatur iPhone baru dengan data dan pengaturan sebelumnya. Sebelum macOS 10.15, Anda harus mengandalkan perangkat lunak iTunes di Mac untuk mencadangkan iPhone Anda tetapi iTunes tidak lagi ada tetapi itu tidak berarti Anda kehabisan opsi.
Dalam posting ini, kami akan membantu Anda mengetahui berbagai cara untuk mencadangkan data dari iPhone Anda
Cara Mencadangkan iPhone Tanpa iTunes
Menggunakan iCloud di iPhone
Saat membuat cadangan perangkat menggunakan iCloud, Anda tidak memerlukan kabel atau kebutuhan untuk membuat sambungan antara iPhone dan komputer. Cadangan iCloud dapat menyimpan item berikut melalui WiFi:
- Data aplikasi
- Cadangan Apple Watch
- pengaturan iPhone
- Layar beranda dan tata letak aplikasi
- Pesan diterima dan dikirim menggunakan iMessage, teks (SMS), dan MMS
- Foto dan video yang disimpan di iPhone
- Riwayat pembelian dari layanan Apple, seperti musik, film, acara TV, app, dan buku
- Nada dering
- Kata sandi pesan suara visual
Artinya, iCloud tidak akan dapat mencadangkan item berikut ke akun Apple Anda: Musik iCloud, konten App Store, data Apple Mail, pengaturan ID Wajah atau ID Sentuh, data dan pengaturan Apple Pay, data yang sudah disimpan di iCloud, dan data yang disimpan di penyimpanan cloud lainnya, seperti Gmail dan Exchange mail.
Untuk mulai mencadangkan informasi Anda di iPhone tanpa menghubungkannya ke perangkat lain, pertama-tama Anda harus memastikan bahwa iPhone Anda terhubung ke internet melalui jaringan WiFi, lebih disukai yang tidak berbayar.
Dengan itu, Anda sekarang dapat melanjutkan untuk membuat cadangan iCloud Anda dengan membuka aplikasi 'Pengaturan' dan memilih nama Anda dari layar.
Di dalam layar ID Apple, ketuk opsi 'iCloud'.
Selanjutnya, gulir ke bawah pada layar iCloud, dan pilih opsi 'iCloud Backup'.
Di layar berikutnya, alihkan sakelar yang berdekatan dengan 'iCloud Backup' lalu ketuk 'Back Up Now
Semua data iPhone Anda sekarang akan mulai dicadangkan di iCloud dan untuk memastikan semuanya diunggah dengan benar, jaga agar perangkat Anda tetap terhubung ke jaringan Wi-Fi Anda.
Anda dapat memeriksa kemajuan pencadangan kapan saja dengan kembali ke layar ini.
Ketika pencadangan Anda selesai, 'Cadangan iCloud' juga akan menunjukkan terakhir kali berhasil menyinkronkan data iPhone Anda.
Anda dapat menyimpan hingga 5GB secara gratis di iCloud di luar titik tersebut, Anda dapat memilih penyimpanan tambahan yang dimulai dari $0,99/bulan untuk 50GB. Anda dapat melihat paket Penyimpanan iCloud tambahan di sini .
Menggunakan app Finder di Mac
Saat Anda menggunakan Mac untuk mencadangkan data dari iPhone, data yang dicadangkan mencakup hampir semua data dan pengaturan perangkat Anda kecuali item berikut:
- Pengaturan ID Wajah atau ID Sentuh
- Data dan pengaturan Apple Pay
- Konten dari iTunes, App Store, Apple Books
- Konten diselaraskan menggunakan Finder atau iTunes
- Data sudah disimpan di iCloud – Foto iCloud, iMessage, pesan teks (SMS), dan multimedia (MMS)
- Data Aktivitas, Kesehatan, Rantai Kunci
- Data Apple Mail
Sebelum Anda mulai mencadangkan data iPhone Anda di Mac, Anda perlu memastikan bahwa perangkat iPhone dan Mac diperbarui ke versi OS terbaru mereka. Agar prosedur ini berfungsi, iPhone Anda harus menjalankan iOS 12 atau lebih baru dan Mac Anda harus menjalankan macOS Catalina (10.15) atau lebih baru.
Dengan iPhone dan Mac dalam keadaan AKTIF, sambungkan keduanya menggunakan kabel USB-ke-Lightning yang disertakan dengan iPhone Anda.
Setelah menghubungkan iPhone ke Mac, buka app Finder di Mac.
Di dalam aplikasi Finder, Anda seharusnya dapat melihat iPhone Anda di bilah sisi kiri. Jika tidak, klik bagian 'Lokasi' dari bilah sisi untuk memperluasnya. Anda akan dapat melihat iPhone Anda terdaftar di sini. Klik pada iPhone Anda
Jika ini adalah pertama kalinya Anda menghubungkan iPhone ke Mac, maka Anda akan diminta dengan dialog yang menanyakan apakah Anda "Percayai iPhone". Anda perlu mengklik 'Trust' di Mac Anda.
Pada langkah berikutnya, Anda harus mengetuk opsi 'Percayai' di iPhone Anda saat diminta dengan dialog "Percayai Komputer Ini".
Setelah Anda memilih opsi 'Trust', masukkan kode sandi perangkat Anda di ponsel cerdas Anda
Setelah otentikasi ini selesai, Anda akan dapat melihat data iPhone Anda di dalam aplikasi Finder di Mac Anda. Ini adalah layar manajemen perangkat iPhone Anda yang menampung semua kontrol yang Anda perlukan untuk mencadangkan iPhone Anda.
Di dalam layar ini, klik tab 'Umum' di bagian atas dan pilih opsi 'Cadangkan Semua Data di iPhone/iPad Anda ke Mac Ini' di bawah bagian 'Cadangan'.
Jika Anda juga memiliki Apple Watch, Anda perlu mencentang kotak 'Enkripsi cadangan lokal' di layar ini sehingga Finder juga mencadangkan data Kesehatan dan Aktivitas Anda dari Jam.
Setelah ini, klik opsi 'Back Up Now' di layar Finder. Data iPhone Anda sekarang akan mulai dicadangkan di Mac Anda dan Anda akan dapat melihat kemajuannya di layar Finder perangkat Anda.
Setelah Anda menghubungkan iPhone dan Mac menggunakan kabel dan menyelesaikan pencadangan, Anda juga dapat mengaktifkan opsi 'Tampilkan iPhone ini saat menggunakan Wi-Fi' di bawah 'Opsi' lalu 'Terapkan'.
Opsi ini memungkinkan Anda mencadangkan data dari iPhone ke Mac secara nirkabel saat kedua perangkat terhubung ke jaringan WiFi yang sama.
Menggunakan perangkat lunak pihak ketiga
Jika Anda tidak tertarik untuk menyimpan data iPhone Anda ke iCloud Apple atau di komputer Mac Anda, maka Anda tidak kehabisan pilihan. Apple memungkinkan Anda bergantung pada program pihak ketiga yang dapat Anda gunakan untuk mencadangkan konten dari iPhone ke Mac atau PC dan saat menggunakan program ini, Anda mungkin mendapatkan opsi pencadangan tambahan seperti memilih lokasi penyimpanan, melihat file tersembunyi, memulihkan konten yang dihapus dari iPhone Anda, dan banyak lagi.
Opsi pencadangan ini berbeda antar program sehingga Anda memiliki kebebasan untuk memilih aplikasi mana yang akan digunakan dan diandalkan. Anda dapat menggunakan salah satu dari perangkat lunak pihak ketiga berikut tergantung pada kebutuhan Anda:
Hanya itu yang kami miliki untuk mencadangkan iPhone Anda tanpa iTunes. Untuk cakupan lebih lanjut di iOS, iPhone, dan iPad, lihat bagian khusus iOS kami .