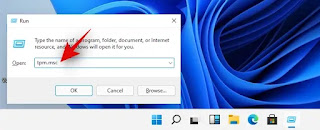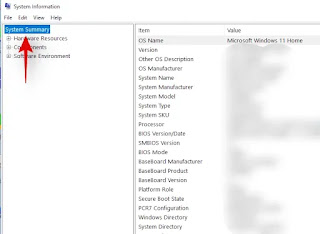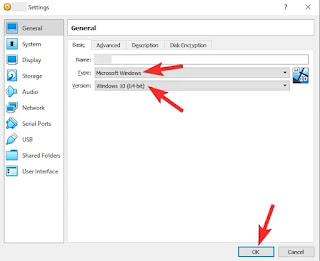Cara Memperbaiki Masalah Windows 11 Tidak Kompatibel - Windows 11 adalah iterasi baru Windows di kota. Ini membawa UI baru dan lebih baik , layanan yang ditingkatkan, integrasi Microsoft Edge dan yang lebih penting, menu Start yang baru dan lebih baik . Untuk saat ini, tampaknya Windows 11 sangat mirip dengan Windows 10, dengan banyak program menjalankan layanan dan tugas yang sama dengan Windows 10.
Namun, ini tidak menghalangi pengadopsi awal, yang telah menghadapi beberapa masalah kompatibilitas dengan OS baru di sana-sini. Jika Anda juga mendapatkan kesalahan ketidakcocokan atau kesalahan instalasi saat menginstal Windows 11 di sistem Anda, maka Anda dapat mencoba salah satu perbaikan di bawah ini. Jika Anda mencoba menginstal OS pada VM dan menghadapi masalah, kami sarankan Anda melompat ke bagian 'Perbaikan Khusus VM' di bawah ini. Mari kita mulai.
Jika Anda mencoba menginstal Windows 11 pada VM atau sistem harian Anda, berikut adalah beberapa perbaikan umum yang akan membantu Anda memperbaiki kesalahan penginstalan pada semua jenis sistem. Mari kita mulai dengan yang pertama.
Cara Memperbaiki Masalah Windows 11 Tidak Kompatibel
1. Aktifkan TPM 2.0
TPM 2.0 atau Trusted Platform Module adalah mikrokontroler kecil di PC Anda yang membantu menyimpan informasi terenkripsi di sistem Anda seperti data Windows Hello, PIN Windows, kata sandi, dan lainnya. Windows 11 membutuhkan TPM 2.0 agar berfungsi dengan baik.
Tanpa ini diaktifkan, Windows 11 tidak dapat menginstal atau berfungsi dengan aman pada sistem modern. Mari kita periksa apakah TPM 2.0 diaktifkan atau dinonaktifkan di sistem Anda.
Mari kita periksa dulu status TPM saat ini di PC Windows Anda terlebih dahulu.
Tekan 'Windows + R' pada keyboard Anda untuk membuka kotak dialog Run.
Sekarang ketik perintah berikut dan tekan 'Enter' pada keyboard Anda.
Periksa bagian 'Status' di sebelah kanan Anda. Jika statusnya mengatakan 'Siap digunakan' maka itu sudah diaktifkan di sistem Anda dan Anda dapat mencoba salah satu perbaikan lain di bawah ini. Namun, jika statusnya berbunyi, 'TPM yang kompatibel tidak dapat ditemukan' maka TPM kemungkinan dinonaktifkan di pengaturan BIOS Anda.
Mengaktifkan TPM dapat menjadi pengalaman yang berbeda untuk semua orang tergantung pada sistem, OEM, atau pabrikan motherboard mereka. Menu BIOS sedikit berbeda dengan setiap produsen baik itu komponen atau seluruh sistem Anda.
Karenanya kami menyarankan Anda mengunjungi situs dukungan OEM Anda untuk memeriksa TPM 2.0 dan cara mengaktifkannya. Umumnya, Anda akan menemukan opsi TPM yang terletak di bagian 'Keamanan' pada menu BIOS Anda. Anda dapat mengaktifkan TPM dengan memilih perangkat yang kompatibel dari daftar ini di sistem Anda.
2. Aktifkan Boot Aman
Secure Boot adalah pengaturan BIOS lain yang diperlukan Windows 11 untuk diaktifkan untuk instalasi bebas kesalahan yang tepat pada sistem Anda. Gunakan panduan di bawah ini untuk memeriksa apakah boot aman diaktifkan pada sistem Anda saat ini. Mari kita mulai.
Pertama-tama mari kita periksa apakah Boot Aman diaktifkan atau dinonaktifkan di PC Anda sekarang.
Tekan 'Windows + S' pada keyboard Anda untuk menampilkan pencarian Windows.
Sekarang cari 'msinfo32' dan tekan 'Enter' di keyboard Anda. Luncurkan aplikasi 'Informasi Sistem' setelah muncul di hasil pencarian.
Pastikan 'Ringkasan Sistem' dipilih di sebelah kiri Anda.
Sekarang cari nilai 'Secure Boot State' di sebelah kanan Anda. Inilah arti setiap opsi dalam kategori ini.
- Aktif: Mode Boot Aman diaktifkan di sistem Anda.
- Mati: Mode Boot Aman dinonaktifkan di sistem Anda.
- Tidak didukung: Sumber daya atau konfigurasi sistem Anda saat ini tidak mendukung status mode Boot Aman.
Jika opsi Mode Boot Aman Anda mengatakan 'Nonaktif' atau 'Tidak Didukung' maka kemungkinan itu adalah penyebab masalah Anda. Untuk sistem 'Tidak didukung', Anda dapat mencoba memperbarui BIOS Anda, tetapi jika kekurangan sumber daya perangkat keras menyebabkan hal ini, maka Anda mungkin perlu memutakhirkan sistem Anda.
Sekarang, aktifkan mode Boot Aman di BIOS.
Seperti yang dinyatakan di atas, setiap BIOS sedikit berbeda, oleh karena itu Anda harus menghubungi OEM Anda untuk mengedit pengaturan BIOS Anda dengan mudah dan aman. Sebagian besar OEM memiliki panduan dukungan khusus di halaman dukungan mereka, jadi Anda mungkin juga menemukan bantuan di sana. Selain itu, jika Anda ingin sedikit bertualang, maka selalu ingat, bahwa pengaturan mode Boot Aman biasanya terletak di bagian 'Keamanan' di BIOS Anda.
3. Ganti penilai .dll di bawah folder Sumber
Windows 11 seperti Windows lainnya didistribusikan melalui ISO digital yang diunduh melalui koneksi jaringan Anda. Paket jaringan terkadang hilang atau rusak karena masalah atau kesalahan jaringan. Dalam kasus seperti itu, beberapa file dapat rusak dalam proses pengunduhan. Selain itu, appraiserres .dll di ISO juga diketahui menyebabkan masalah ini yang dapat dengan mudah diperbaiki dengan mengganti file .dll tersebut. Anda dapat menggunakan panduan komprehensif kami di tautan ini untuk memperbaiki masalah Anda. Silakan lihat halaman yang ditautkan di bawah ini.
► Cara Ganti appraiserres.dll pada Windows 11 Penataan
4. Ubah konfigurasi penyimpanan Anda
Sementara Windows 11 berfungsi dan hanya membutuhkan sekitar 20GB penyimpanan untuk penginstalan, ia membutuhkan ruang penyimpanan tambahan untuk membongkar dan menyimpan file sementara dengan benar. Jika Anda tampaknya kehabisan ruang dan hanya memiliki jumlah ruang yang tersedia, maka itu mungkin alasan mengapa Anda tidak dapat menginstal Windows 11.
Kami menyarankan Anda mencadangkan file Anda dan mengosongkan beberapa penyimpanan tambahan dari perangkat Anda untuk instalasi Windows 11. Namun, jika Anda memiliki ruang penyimpanan yang cukup pada disk instalasi Anda, maka Anda dapat mencoba salah satu perbaikan lain yang disebutkan di bawah ini.
5. Pastikan Anda memiliki cukup RAM
Windows 11 membutuhkan minimal 4GB RAM agar berfungsi dengan baik. Meskipun OS diketahui berjalan pada sistem yang kurang kuat, Anda dapat menghadapi kebocoran memori atau tekanan berlebih selama proses instalasi yang menyebabkan PC Anda membeku dan dalam kasus terburuk, menyebabkan instalasi Anda gagal.
Kami akan merekomendasikan Anda meningkatkan/membagikan lebih banyak RAM ke sistem Windows 11 Anda untuk menghindari kemungkinan kebocoran memori yang dapat mengganggu instalasi. Jika Anda masih bersikeras untuk menginstal Windows 11 di sistem Anda, maka kami sarankan Anda memulai dari awal dengan jumlah layanan paling sedikit yang berjalan di latar belakang untuk menghemat sumber daya.
6. Pastikan Anda memiliki memori video yang cukup
Memori video tampaknya menjadi persyaratan lain untuk Windows 11 yang tampaknya diabaikan banyak orang. Windows 11 mencantumkan setidaknya 64MB RAM video khusus agar berfungsi dengan baik. Dan jika Anda membatasi sumber daya untuk OS baru Anda, maka itu mungkin menjadi alasan mengapa Windows 11 tidak dapat diinstal pada sistem Anda.
Kami merekomendasikan untuk meningkatkan memori video Anda dan bahkan mengalokasikan sebagian RAM Anda dari BIOS jika OEM Anda mengizinkan Anda melakukannya. Setelah Windows 11 dapat diinstal pada sistem Anda, Anda dapat mencoba membatasi sumber dayanya lagi dengan hanya beberapa gangguan kecil sebagai konsekuensinya.
Perbaikan Khusus Mesin Virtual (VM)
Jika Anda mencoba menginstal Windows 11 pada Mesin Virtual maka mungkin ada beberapa pengaturan yang mungkin Anda abaikan yang pada gilirannya menyebabkan masalah ketidakcocokan dengan Windows 11. Ini juga termasuk hal-hal seperti RAM terbatas, Penyimpanan, dan memori video. Oleh karena itu, kami sarankan Anda memeriksa daftar periksa di atas pada VM Anda sebelum melanjutkan dengan perbaikan spesifik di bawah ini. Setelah Anda melewati daftar periksa di atas, Anda dapat mulai dengan perbaikan pertama yang tercantum di bawah ini.
VM Fix #1: Pastikan jenis Windows yang benar telah dipilih
Sebagian besar VM termasuk Virtualbox memungkinkan Anda untuk menentukan versi Windows mana yang akan diinstal pada VM Anda. Klien VM pilihan Anda kemudian menerapkan pengaturan default untuk OS yang dipilih untuk fungsi optimal.
Namun, karena Windows 11 masih dalam masa pertumbuhan, masih belum didukung secara resmi oleh sebagian besar emulator, oleh karena itu Anda harus membuat pilihan yang kompatibel dan tepat untuk pengaturan default Anda. Jika Anda menggunakan Virtualbox, Anda harus memilih 'Windows 10' sebagai jenis Windows Anda saat mengatur mesin Virtual Anda.
Windows 11 adalah peningkatan ke Windows 10 karena itu kompatibel dengan sebagian besar pengaturan default untuk OS. Jika opsi ini dipilih secara tidak benar, maka mesin virtual yang Anda buat tidak akan kompatibel dengan Windows 11 yang kemungkinan menjadi penyebab kesalahan Anda.
VM Fix #2: Pastikan Video Adapter yang benar dipilih
Selain pengaturan VM default, Anda juga perlu memastikan bahwa adaptor video yang benar telah dipilih untuk VM Anda. Sama seperti kurangnya memori video dapat menyebabkan kesalahan instalasi, sehingga dapat salah memilih video adapter yang saat ini tidak kompatibel dengan Windows 11.
Jika Anda menggunakan Virtualbox, maka Anda perlu memilih 'VBoxSVGA' sebagai adaptor video Anda. Memilih adaptor lain akan menghasilkan artefak video dan menyebabkan kesalahan pemasangan atau ketidakcocokan selama proses.
Kami harap panduan ini membantu menjelaskan beberapa perbaikan yang dapat Anda gunakan untuk memperbaiki kesalahan ketidakcocokan saat menginstal Windows 11. Jika Anda memiliki pertanyaan lagi, jangan ragu untuk menghubungi kami menggunakan bagian komentar di bawah.