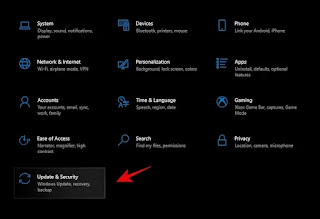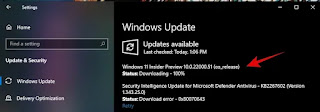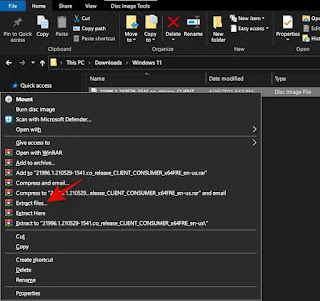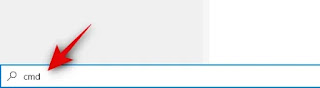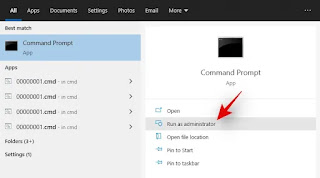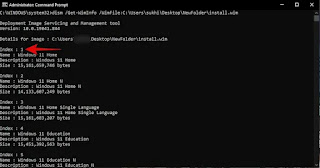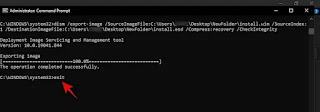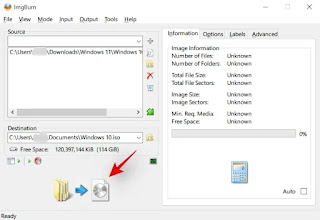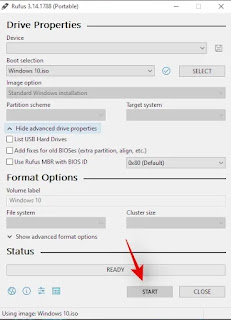Windows 11 Tanpa TPM: Cara Melewati Persyaratan TPM dan Menginstall OS - Windows 11 baru saja diumumkan ke publik dan semua orang ingin sekali mendapatkan OS baru mereka. Muncul dengan UI yang dirubah, menu mulai baru , peningkatan kinerja di bawah kap , dan yang terbaik dari semuanya? Kemampuan untuk mengunduh dan menginstal aplikasi Android di PC Windows Anda secara asli! Tidak heran semua orang mengoceh tentang pembaruan yang akan datang.
Tetapi pembaruan baru ini juga memiliki persyaratan sistem baru agar kompatibel dengan sebagian besar sistem, di pasar saat ini. Salah satu persyaratan ini adalah perlunya TPM 1.2 pada sistem Anda untuk pemeriksaan keamanan yang tepat.
Namun, TPM 1.2 adalah fitur yang cukup baru yang dirilis sekitar tahun 2016 sehingga setiap produsen PC setelah itu akan memiliki TPM 1.2. Tapi bagaimana dengan PC yang lebih tua? Nah jika Anda mendapatkan kesalahan ketidakcocokan saat menginstal Windows 11 maka kemungkinan sistem Anda tidak memiliki TPM 1.2. Ada solusi yang dapat Anda coba untuk melewati batasan ini, tetapi perlu diingat bahwa Anda mungkin masih menghadapi beberapa bug di Windows 11. Inilah cara Anda dapat melewati persyaratan TPM 1.2 untuk Windows 11.
Apakah PC Anda memiliki TPM? Cek dulu
Mari kita periksa apakah TPM diaktifkan untuk sistem Anda atau tidak. Jika sudah diaktifkan dan Anda masih menghadapi pesan kesalahan yang sama maka ini bisa menjadi masalah terkait perangkat keras/driver yang memerlukan teknisi untuk memperbaikinya dalam banyak kasus. Namun, jika TPM tidak tersedia, maka Anda dapat menggunakan Fix di bawah ini untuk melewatinya di sistem Anda.
Gunakan panduan di bawah ini untuk memeriksa apakah TPM diaktifkan atau dinonaktifkan di sistem Anda.
Tekan 'Windows + R' pada keyboard Anda untuk membuka kotak dialog 'Run'.
Sekarang ketik 'tpm.msc' dan tekan enter pada keyboard Anda.
Pemeriksaan TPM sekarang akan terbuka. Periksa bagian status di sebelah kanan Anda. Jika statusnya berbunyi “Compatible TPM tidak dapat ditemukan” atau “TPM tidak didukung” maka TPM kemungkinan dinonaktifkan atau hilang dari sistem Anda.
Catatan: Pastikan untuk memeriksa BIOS dan mengaktifkan TPM jika motherboard Anda mendukungnya. Berikut panduan di bawah ini untuk melakukannya.
► Cara Aktifkan TPM 2.0 di BIOS untuk Windows 11 (dan Secure Boot)
Namun, jika tertulis "TPM siap digunakan" maka TPM diaktifkan dan siap digunakan di sistem Anda. Anda cukup menginstal Windows 11 seperti OS lain di sistem Anda.
Kasus 1: Lewati TPM saat menginstall menggunakan Pembaruan Windows
Microsoft baru saja merilis pratinjau pertama Windows 11 untuk semua penggunanya di program Windows Insider . Melewati persyaratan TPM 2.0 pada Windows 11 Insider build pada perangkat keras yang lebih lama juga rumit, tetapi itu mungkin , dan panduan baru akan membantu Anda.
Untuk melewati TPM pada build orang dalam, Anda harus terlebih dahulu menghapus file konfigurasi setup, memodifikasi registri Anda, kemudian mendaftar di program Windows Insider dan akhirnya mengganti appraiserrs.dll di file setup Anda. Karena langkah-langkah ini dapat membingungkan untuk diikuti, panduan ini telah dibagi menjadi 4 bagian khusus untuk membantu Anda dalam setiap proses.
Langkah 1: Hapus file konfigurasi Setup
Jika Anda mencoba memperbarui Windows 10 ke Windows 11 sekarang, Anda akan disambut oleh kode kesalahan berikut "0cx190012e". Untuk melewati kesalahan ini, Anda harus menghapus file 'setupconfig.ini' dari penyimpanan lokal Anda. Ikuti panduan di bawah ini untuk menghapus file.
Tekan 'Windows + E' pada keyboard Anda untuk membuka 'File Explorer'. Sekarang arahkan ke lokasi berikut.
Hapus file 'setupconfig.ini' dari lokasi ini.
Catatan: Jika Anda tidak memiliki folder 'WSUS', Anda dapat melewati langkah ini karena pratinjau Windows 11 belum diunduh di sistem Anda. Setelah Anda mengunduh pratinjau dalam panduan ini, Anda dapat menghapus file setupconfig.ini menggunakan panduan ini jika Anda menghadapi kesalahan "0cx190012e" di masa mendatang.
Langkah 2: Ubah Registri
Anda sekarang perlu memodifikasi file registri Anda di Windows 10 sehingga Anda dapat melewati persyaratan TPM dan menginstal Windows 11 di PC Anda. Ikuti panduan di bawah ini untuk memulai.
Tekan 'Windows + S' pada keyboard Anda dan cari 'regedit'.
Klik dan luncurkan aplikasi 'Registry Editor' setelah muncul di hasil pencarian.
Sekarang arahkan ke kunci berikut. Anda juga dapat menyalin-menempelkan alamat di bawah ini di bilah alamat Penyunting Registri Anda.
Ubah nilai berikut menjadi hasil yang diberikan. Jika nilainya sama dengan yang diberikan di bawah ini, Anda dapat melewati langkah ini dan pindah ke yang berikutnya. Klik kanan pada nilai khusus di sebelah kanan Anda dan pilih 'Ubah' untuk membuat perubahan.
Ubah nilai berikut.
- UICabang: Dev
- UIContentType: Mainline
- UIRing: Eksternal
Sekarang kunjungi kunci berikut. Anda juga dapat menyalin-tempel alamat di bilah alamat di bagian atas di Peninjau Suntingan Registri.
Ubah nilai berikut di sebelah kanan Anda, dengan mengklik kanan pada nilai tersebut dan memilih 'Ubah'.
- Nama Cabang: Dev
- Tipe Konten: Arus Utama
- Cincin: Eksternal
Selanjutnya, kunjungi kunci yang diberikan di bawah ini.
Klik kanan di kanan Anda sekarang dan klik 'Baru'.
Pilih 'nilai DWord(32-bit)' dan tambahkan dua nilai berikut satu per satu. Anda harus membuat kunci DWord baru untuk entri kedua setelah Anda membuat yang pertama.
- LewatiTPMCheck
- BypassSecureBootCheck
Sekarang klik kanan dan ubah nilai DWord yang kita buat di atas dan atur keduanya ke '1'.
Dan itu saja! Anda sekarang telah memodifikasi semua nilai registri yang diperlukan. Anda sekarang dapat mengikuti panduan di bawah ini untuk mendaftar di program Windows Insider.
Langkah 3: Mendaftar di Program Windows Insider
Tekan 'Windows + I' pada keyboard Anda untuk membuka aplikasi 'Pengaturan'. Klik dan pilih 'Perbarui & Keamanan' di bagian bawah.
Sekarang klik 'Windows Insider Program' di sebelah kiri Anda.
Daftarkan PC Anda ke program Insider dengan mengikuti petunjuk di layar di sebelah kanan Anda dan masuk ke akun Microsoft Anda.
Setelah masuk, klik bagian 'Pemilihan saluran' dan pilih 'Saluran pengembang'.
Anda sekarang akan melihat peringatan di bagian atas bahwa PC Anda tidak memenuhi persyaratan perangkat keras. Jangan khawatir, ini normal. Sekarang klik 'Pembaruan Windows' di bilah sisi kiri dan klik 'Periksa pembaruan'. Pratinjau pengembang Windows 11 sekarang harus terdaftar di pembaruan Windows Anda dan itu akan mulai diunduh secara otomatis. Jika Anda menggunakan koneksi terukur, maka Anda perlu mengonfirmasi hal yang sama dengan mengeklik 'Unduh'.
Tunggu hingga unduhan selesai. Ini bisa memakan waktu mulai dari beberapa menit hingga beberapa jam, tergantung pada kecepatan jaringan dan ketersediaan bandwidth Anda. Setelah diunduh, pengaturan Windows 11 akan secara otomatis dimulai. Sayangnya, Anda dapat terus menginstal OS pada saat ini karena Anda masih harus melewati batasan TPM pengaturan. Tutup pengaturan dan ganti appraiserrs.dll menggunakan panduan di bawah ini untuk melewati pembatasan TPM.
Langkah 4: Ganti Appraiserrs.dll
appraiserrs.dll adalah file yang dikenal yang ketika diganti dengan rekan Windows 10 membantu melewati batasan TPM dalam pengaturan Windows 11. appraiserrs.dll adalah file kecil yang dapat dengan mudah diganti menggunakan panduan di bawah ini.
- Appraiserrs.dll | Unduh Tautan
Tekan 'Windows + E' pada keyboard Anda untuk membuka File Explorer. Sekarang arahkan ke direktori berikut yang diberikan di bawah ini.
Tips: Anda juga dapat menyalin-menempel yang sama di bilah alamat File Explorer Anda secara langsung.
Setelah Anda berada di lokasi, unduh file Appraiserrs.dll yang ditautkan di atas dan gunakan untuk mengganti appraiserrs.dll saat ini di direktori.
Setelah diganti, Anda sekarang dapat memulai pembaruan Windows lagi dan sekarang Anda seharusnya dapat menginstal Windows 11 di sistem Anda. Cukup buka bagian Pembaruan Windows dan periksa pembaruan lagi. Anda mungkin mendapatkan opsi 'perbaiki' untuk memeriksa file yang sudah diunduh. Melakukannya sekali lagi akan memulai pengaturan Windows 11, kali ini, tanpa batasan untuk persyaratan TPM. Ikuti petunjuk di layar untuk menyelesaikan pengaturan sesuai keinginan Anda.
Dan itu saja! Setelah pengaturan selesai, Anda akan menginstal Windows 11 insider build pada PC yang tidak didukung.
Kasus 2: Lewati TPM saat menginstal menggunakan file ISO
Nah, kami akan mencoba mem-bypass TPM 2.0 saat menginstal Windows 11. Berikut cara melakukannya.
Fix: Edit dan Repack Windows 11 ISO untuk melewati TPM
Jika sistem Anda tidak memiliki TPM maka Anda dapat mencoba solusi yang tercantum di bawah ini. Ini melibatkan memodifikasi file install.wim dan mengubahnya menjadi file install.esd. Ini akan membantu Anda melewati batasan TPM 1.2 pada sebagian besar sistem lama dan menginstal Windows 11 di PC Anda tanpa masalah. Ini dapat dilakukan dengan menggunakan dua cara, baik dengan menggunakan alat ISO pihak ketiga atau dengan menggunakan alat bawaan di Windows. Ikuti salah satu metode di bawah ini yang sesuai dengan kebutuhan dan persyaratan Anda saat ini.
Langkah 1: Konversi Windows 11 Install.wim ke Install.esd
Pertama-tama kita perlu mengonversi Windows 11 install.wim ke install.esd. File ini kemudian dapat diganti di Windows 10 ISO yang kompatibel dengan sistem tanpa TPM 1.2. Dengan menggunakan ISO yang dikemas ulang dan dimodifikasi ini, Anda dapat menginstal Windows 11 di sistem Anda. Ikuti panduan di bawah ini untuk mengonversi Install.wim ke Install.esd.
Yg dibutuhkan
- File ISO Windows 10 ( Cara mendapatkannya dari Microsoft )
- File ISO Windows 11
Memandu
Arahkan ke Windows 11 ISO pada penyimpanan lokal Anda dan klik kanan padanya dan ekstrak ke lokasi yang nyaman. Jika Anda telah menginstal Winrar di sistem Anda, Anda juga dapat menggunakannya untuk mengekstrak file ISO ke lokasi yang diinginkan.
Sekarang arahkan ke file yang diekstrak dan buka folder 'Sumber'.
Temukan dan temukan file 'Install.wim' dan salin ke lokasi yang disukai dan mudah diakses di penyimpanan lokal Anda.
Sekarang tekan 'Windows + S' pada keyboard Anda dan cari 'CMD'.
Klik 'Jalankan sebagai administrator' di sebelah kanan Anda setelah CMD muncul di hasil pencarian Anda.
Sekarang buka lokasi untuk file 'Install.wim' Anda dan salin alamatnya di bilah alamat di bagian atas layar Anda.
Setelah disalin, kembali ke CMD, dan ketik perintah berikut. Pastikan Anda mengganti "T:\Path" dengan jalur yang disalin di clipboard Anda.
Anda sekarang akan mendapatkan daftar semua SKU yang dibundel dalam file ISO. Temukan SKU yang ingin Anda instal di sistem Anda dan catat nomor Indeksnya. Misalnya, kami akan mencatat Indeks untuk Windows 11 Home untuk contoh ini.
Masukkan perintah berikut di jendela CMD Anda dan ganti 'INDEX' dengan nomor indeks yang Anda catat untuk SKU Windows 11 yang Anda inginkan. Selain itu, seperti langkah terakhir, Anda perlu mengganti “T:\Path\" dengan path ke file 'Install.wim' di penyimpanan lokal Anda.
Command Prompt sekarang akan mulai mengekspor dan mengonversi gambar ke format .esd. Tunggu hingga proses selesai dan tutup jendela Command Prompt setelah selesai, dengan mengetik 'Exit'.
Langkah 2: Ganti 'Install.esd' di pengaturan Windows 11 dan kemas ulang ISO (2 metode)
Anda dapat melakukan ini menggunakan perangkat lunak ISO seperti UltraISO, atau tanpa menggunakan perangkat lunak ISO apa pun. Begini caranya.
Metode #01 dari Langkah 2: Mengganti Install.esd menggunakan UltraISO
UltraISO adalah aplikasi pihak ketiga yang memungkinkan Anda mengemas ulang dan mengonfigurasi ulang ISO dengan mudah. Kami akan menggunakan alat ini untuk mengemas ulang ISO kami dengan file yang dikonversi untuk menginstal Windows 11 pada sistem Anda dengan kedok Windows 10. Ikuti panduan di bawah ini untuk memulai.
Yg dibutuhkan
- Ultra ISO | Unduh Tautan
- File ISO Windows 10 & Windows 11
Memandu
Unduh dan instal UltraISO di sistem Anda. Setelah terinstal, buka ISO Windows 10 Anda menggunakan UltraISO. Hapus file 'Install.esd' yang terletak di folder Sources untuk file gambar Windows 10.
Sekarang salin file 'Install.esd' yang telah dikonversi ke folder Sumber di gambar Windows 10.
Tekan 'Ctrl + S' pada keyboard Anda. UltraISO sekarang akan menyimpan file ISO baru dan yang dikemas ulang ke penyimpanan lokal Anda.
Dan itu saja! Anda sekarang dapat menggunakan Windows 11 ISO yang baru dimodifikasi ini untuk menginstal Windows 11 tanpa pemeriksaan TPM pada sistem Anda.
Metode #01 dari Langkah 2: Mengganti Install.esd tanpa menggunakan UltraISO
Jika Anda tidak ingin menginstal UltraISO di sistem Anda, Anda dapat menggunakan panduan ini di sistem Anda. Namun, Anda masih memerlukan hal-hal berikut untuk melanjutkan proses.
Yg dibutuhkan
- Gambar Windows 10
- Gambar Windows 11
- ImgBurn | Unduh Tautan
- Rufus | Unduh Tautan
- Drive USB
Memandu
Klik kanan Windows 10 ISO pada penyimpanan lokal Anda dan pasang ke drive virtual.
Sekarang salin semua file di disk virtual ke lokasi yang nyaman di penyimpanan lokal Anda.
Buka file 'Install.esd' yang dikonversi dari Windows 11 ISO dan salin ke clipboard Anda.
Sekarang kembali ke file yang disalin dari Windows 10 ISO dan buka folder 'Sumber'.
Tempelkan file 'Install.esd' yang telah disalin di lokasi ini.
Lanjutkan untuk menghapus file 'install.wim'.
Catatan: Jika Anda ingin menginstal Windows 11 pada sistem yang sama, maka Anda sekarang dapat meluncurkan setup.exe dan melanjutkan dengan petunjuk di layar. Anda tidak perlu mengikuti panduan di bawah ini.
Unduh dan instal ImgBurn di sistem Anda menggunakan tautan di atas dan luncurkan program setelah diinstal. Klik 'Buat Gambar dari File/Folder'.
Klik ikon folder di sebelah tab 'Sumber'.
Pilih folder dengan semua file ISO Windows 10 yang diekstrak dan dimodifikasi. Sekarang Klik pada ikon folder di sebelah tab 'Tujuan' sekarang.
Sekarang pilih tujuan untuk file ISO yang Anda buat dan klik 'Simpan' di sudut kanan bawah. Setelah selesai, klik ikon 'Folder to ISO' di bagian bawah layar Anda.
Klik 'Ya' setelah diminta.
Jika diminta untuk label Volume, sesuaikan sesuai dengan keinginan Anda dan klik 'Ya' setelah selesai.
Klik 'Ok' setelah Anda disajikan dengan semua data untuk proses tersebut.
Sekarang klik 'Ok' setelah proses selesai.
Tutup ImgBurn dan luncurkan Rufus. Sekarang klik pada menu drop-down untuk perangkat dan pilih drive USB Anda.
Klik 'Select' dan pilih ISO yang baru saja kita buat.
Klik 'Mulai' di bagian bawah layar Anda setelah semuanya siap.
Tunggu hingga proses selesai. Setelah selesai, Anda dapat menggunakan USB untuk mem-boot pengaturan Windows 11 ke sistem apa pun.
Dan itu saja! Anda sekarang dapat menggunakan ISO yang dimodifikasi dan dikemas ulang ini untuk menginstal Windows 11 pada sistem Anda dengan melewati TPM 1.2.
Apa lagi yang harus dilakukan jika masih tidak berhasil?
Jika perbaikan tidak berhasil untuk Anda maka Anda dapat mencoba mengganti appraiserres.dll di ISO Anda yang dimodifikasi. Ini telah diketahui untuk memperbaiki kesalahan instalasi untuk beberapa pengguna dan mungkin layak dicoba jika sepertinya tidak ada yang berhasil untuk Anda.
Ganti juga appraiserres.dll di ISO
Jika Anda masih tidak dapat melewati persyaratan TPM 1.2 untuk Windows 11 di sistem Anda, maka kemungkinan sistem Anda sudah cukup usang. Beberapa pengguna telah dapat melewati kesalahan ketidakcocokan tersebut dengan mengganti appraiserres.dll dalam file ISO untuk Windows 11.
Jika metode di atas gagal untuk Anda, kami sarankan Anda mengganti file appraiserres.dll juga di ISO Anda yang dimodifikasi untuk memperbaiki masalah Anda. Ini akan membantu Anda menginstal Windows 11 pada sebagian besar sistem yang sudah ketinggalan zaman. Namun, perlu diingat bahwa solusi ini hanya diketahui bekerja pada sistem tertentu dan mungkin gagal untuk Anda.
Anda dapat menggunakan panduan ini oleh kami untuk dengan mudah mengganti appraiserres.dll di file ISO Anda yang dimodifikasi. Cukup ganti jalur direktori di panduan ke jalur ke ISO Anda yang dimodifikasi di penyimpanan lokal Anda.
► Cara Ganti appraiserres.dll pada Windows 11 Penataan
Ini adalah solusi terakhir yang dapat Anda gunakan dan jika Anda masih menghadapi kesalahan ketidakcocokan pada sistem Anda, mungkin sudah saatnya untuk meningkatkan perangkat keras Anda.
Beli jalan Anda melalui
Jika Anda ingin mendapatkan TPM 1.2 maka Anda dapat membeli chip TPM — jika Anda memiliki header yang kompatibel pada motherboard Anda. Namun, jika motherboard Anda tidak memiliki header yang kompatibel maka Anda perlu mengupgrade Motherboard Anda sendiri.
► Chip Beli TPM
Kami harap Anda dapat melewati TPM 1.2 pada sistem Anda menggunakan salah satu metode di atas.
Jika Anda memiliki pertanyaan lagi atau menghadapi kesalahan, jangan ragu untuk menghubungi kami menggunakan bagian komentar di bawah.