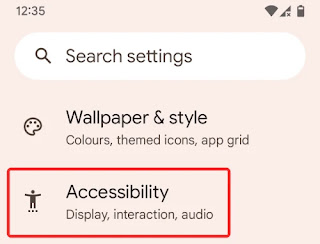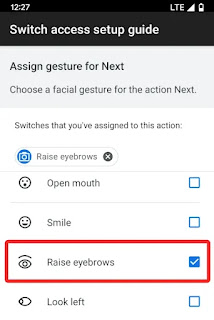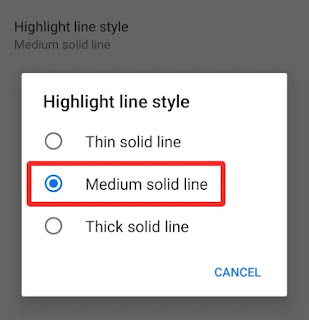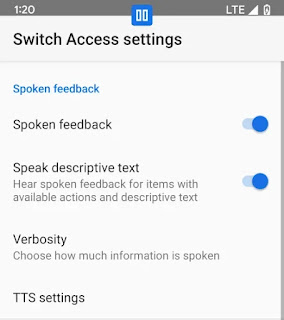Android 12: Cara Mengontrol Layar Anda Menggunakan Gerakan Wajah - Google telah membuat fitur baru di dalam Pengaturan Aksesibilitasnya di Android - Sakelar kamera.
Fitur ini tersedia sebagai bagian dari Android 12 yang akan dirilis ke publik dalam versi stabil sekitar bulan depan. Sakelar kamera, sesuai dengan namanya, akan memungkinkan Anda mengontrol layar ponsel Android menggunakan kamera depan perangkat dan wajah Anda (ya, Anda membacanya dengan benar).
Dalam posting ini, kami akan menjelaskan cara kerja gerakan wajah di Android 12, bagaimana Anda dapat mengaturnya dan mulai menggunakannya di perangkat Android Anda.
Bagaimana cara kerja Gerakan Wajah di Android 12?
Android sekarang dapat mencari kunci visual dari wajah Anda yang akan dideteksi menggunakan kamera ponsel Anda dan kemudian menggunakan informasi itu untuk melakukan tindakan yang Anda tetapkan untuk ekspresi wajah yang Anda buat.
Selain memilih tindakan layar dengan ekspresi wajah Anda, sakelar Kamera juga memungkinkan Anda menyesuaikan sensitivitas gerakan ekspresi wajah Anda. Ini ada untuk memastikan gerakan tidak terpicu sedikit pun dari ekspresi Anda, tetapi cukup sensitif untuk memicu tindakan saat Anda berniat untuk memicunya.
Gerakan Wajah di Android dapat bermanfaat bagi Anda yang mungkin kesulitan berinteraksi dengan beberapa kontrol sentuh di ponsel Anda. Ini juga tidak terlalu mengganggu daripada perintah suara dengan Google Assistant karena Anda tidak perlu berteriak ke ponsel Anda di depan umum setiap kali Anda ingin menyelesaikan sesuatu.
Apa semua gerakan yang dapat Anda gunakan untuk mengontrol perangkat Android Anda?
Selama proses penyiapan, Anda dapat mengaktifkan tindakan yang akan ditetapkan berdasarkan beberapa ekspresi yang Anda buat dengan wajah Anda. Ekspresi tersebut antara lain:
- Buka mulut
- Senyum
- Angkat Alis
- Lihat ke kiri
- Lihat Kanan
- Menengadah
Tindakan apa yang dapat Anda lakukan menggunakan Gerakan Wajah?
Gerakan yang disebutkan di atas dapat digunakan untuk melakukan tindakan apa pun yang dapat Anda interaksikan di layar dengan sentuhan. Ini termasuk:
- Beralih Pemindaian otomatis
- Membalikkan pemindaian otomatis
- Pergi ke item berikutnya
- Pergi ke item terakhir
- Memilih item
- Mengetuk dan menahan item
- Menggulir ke depan
- Menggulir ke belakang
- Pulang
- Akan kembali
- Mengakses Notifikasi
- Menarik ke Bawah pada Pengaturan Cepat
- Mengakses Ikhtisar
- Menjeda opsi Sakelar Kamera
Cara Mengatur Gerakan Wajah di Android
Sebelum Anda melanjutkan untuk mengaktifkan Gerakan Wajah di perangkat Anda, penting bagi Anda untuk memiliki semua yang diperlukan untuk menggunakan fitur tersebut saat ini. Camera Switches saat ini hanya tersedia untuk smartphone Pixel yang menjalankan Android 12 Beta 4 terbaru, yang hanya dapat dipasang oleh pengguna yang telah mendaftarkan perangkatnya dalam program Android 12 Beta.
JIKA tidak, Anda harus menunggu hingga Google meluncurkan versi stabil resmi Android 12 untuk perangkat Pixel Anda atau hingga OEM Anda memutuskan untuk membuatnya tersedia untuk ponsel cerdas non-Pixel Anda.
AKTIFKAN Sakelar Akses
Setelah itu di belakang Anda, sekarang Anda dapat memulai dengan menyalakan Sakelar Kamera di perangkat Android Anda. Untuk ini, buka aplikasi Pengaturan di perangkat Android Anda dan pilih opsi 'Aksesibilitas'.
Di dalam Aksesibilitas, ketuk 'Ganti Akses'.
Di layar berikutnya, aktifkan opsi yang berdekatan dengan 'Gunakan akses Switch'.
Anda sekarang akan melihat prompt baru di layar Anda yang menanyakan apakah Anda ingin Switch access memiliki kontrol penuh atas ponsel Android Anda. Karena fitur 'Sakelar Kamera' yang baru memerlukan izin untuk membaca konten di layar Anda serta kemampuan untuk melakukan tindakan, Anda dapat melanjutkan dan memberikan kontrol penuh perangkat Anda untuk Beralih akses. Untuk melakukannya, ketuk opsi 'Izinkan' di dalam prompt.
Karena ini adalah pertama kalinya Anda mengatur Gerakan Wajah di perangkat Android Anda, panduan pengaturan akses Switch sekarang akan terbuka dengan sendirinya. Hal pertama yang harus dilakukan di sini adalah memilih 'Camera Switch' sebagai opsi yang Anda inginkan ketika Anda diminta untuk 'Choose a switch type'. Setelah Anda memilih opsi 'Camera Switch', ketuk 'Next' di bagian bawah.
Anda akan dimintai kotak yang menanyakan apakah Anda ingin Android Accessibility Suite mengambil gambar atau merekam video. Di dalam prompt ini, pilih 'While using the app' karena sistem Android mungkin memerlukan akses ke Kamera Anda berkali-kali untuk melakukan gerakan wajah.
Pilih jumlah sakelar
Setelah selesai, Anda akan diminta untuk memilih jumlah sakelar di layar berikutnya. Ini mungkin bagian yang sulit karena Anda mungkin tidak dapat memutuskan apakah Anda memerlukan satu atau dua sakelar untuk melakukan gerakan wajah di perangkat Anda.
Android menyarankan Anda menggunakan dua sakelar sehingga Anda dapat menggunakan satu gerakan untuk mulai menyorot item dan gerakan lain untuk memilihnya. Jika Anda memilih satu tombol, Anda harus puas dengan gerakan yang sama untuk mulai menyorot item serta memilih item di layar.
Jika Anda masih tidak mengerti apa artinya memilih jumlah sakelar, sebaiknya Anda tetap menggunakan rekomendasi Google 'Dua sakelar' (opsi kedua) lalu ketuk tombol 'Berikutnya' di bagian bawah. Kami juga tetap menggunakan opsi yang sama demi mendemonstrasikan fitur tersebut kepada Anda.
Pilih jenis pemindaian Anda
Selanjutnya, Anda harus memilih bagaimana Anda ingin bergerak melalui item yang dapat ditindaklanjuti di layar Anda melalui ekspresi wajah Anda.
Pilih dari salah satu opsi berikut untuk memilih bagaimana Anda ingin Android memindai melalui opsi:
Pemindaian linier : Saat Anda memilih opsi ini, setiap gerakan yang telah ditentukan sebelumnya akan berpindah dari satu item ke item lainnya dalam arah maju. Karena Anda berpindah antar item satu per satu, mungkin perlu waktu lama untuk sampai ke opsi pilihan Anda. Namun, opsi ini tidak akan aktif saat keyboard terbuka di layar Anda.
Pemindaian baris-kolom : Memilih opsi ini pertama-tama akan memindai baris item dan kemudian melanjutkan ke baris berikutnya. Setelah Anda menyelesaikan baris yang memiliki item pilihan Anda, Anda dapat memilihnya dan kemudian menelusuri item di baris itu untuk mendapatkan item Anda.
Ini juga diterapkan saat Anda membuka keyboard di layar Anda. Pemindaian baris-kolom akan bekerja sesuai keinginan Anda di layar yang memiliki banyak opsi untuk dipilih.
Pemilihan grup : Ketika opsi ini dipilih, Android akan menetapkan warna untuk semua item di layar Anda dan gerakan wajah Anda akan digunakan untuk mempersempit warna item mana yang ingin Anda pilih sebelum Anda memilih item pilihan Anda di layar.
Untuk mempermudah, kami akan memilih pemindaian Linear dalam contoh ini dan melanjutkan dari sana. Setelah Anda memilih opsi pemindaian, ketuk 'Berikutnya' di sudut kanan bawah.
Tetapkan gerakan untuk berbagai tindakan
Setelah Anda memilih mode pemindaian yang diinginkan, saatnya untuk menetapkan gerakan untuk tiga tindakan – Berikutnya, Pilih, dan Jeda. Anda dapat memilih salah satu dari gerakan berikut untuk ditetapkan sebagai default untuk tindakan tertentu – Buka mulut, Senyum, Angkat alis, Lihat ke kiri, Lihat ke kanan, dan Lihat ke atas.
Dari enam gerakan yang tersedia, Anda dapat memilih beberapa gerakan untuk tindakan tertentu dan sekali gerakan telah dipilih untuk suatu tindakan, itu tidak akan tersedia untuk pemilihan di langkah-langkah mendatang, yang berarti gerakan yang Anda pilih hanya dapat digunakan untuk satu tindakan tertentu.
Dalam contoh ini, kami memilih gerakan 'Angkat alis' untuk tindakan 'Selanjutnya' dan mengonfirmasi pilihan kami dengan mengetuk tombol 'Berikutnya' di bagian bawah.
Di layar berikutnya, Anda akan diminta untuk memilih gerakan wajah untuk tindakan 'Pilih'. Di sini, Anda seharusnya dapat melihat bahwa isyarat yang Anda pilih untuk tindakan sebelumnya 'Berikutnya' berwarna abu-abu, artinya Anda tidak dapat lagi menggunakan isyarat itu untuk tindakan lain.
Sekarang, pilih gerakan yang ingin Anda gunakan untuk memilih item di layar dari daftar gerakan yang tersisa. Kami memilih gerakan 'Buka mulut' tetapi Anda dapat memilih metode pilihan Anda sendiri lalu ketuk 'Berikutnya'.
Setelah Anda menetapkan gerakan untuk dua tindakan pertama, Anda harus memilih satu untuk tindakan 'Jeda' di layar berikutnya. Google menyarankan Anda mengatur gerakan untuk tindakan 'Jeda' ini karena dapat membantu Anda menghindari pemicu yang tidak disengaja dengan membiarkan Anda menetapkan gerakan yang mengaktifkan dan menonaktifkan Sakelar Kamera.
Di layar pilih gerakan untuk mengatur tindakan 'Jeda' (kami memilih 'Senyum') lalu ketuk Berikutnya.
Ini dia, Anda telah berhasil mengatur gerakan wajah untuk tiga tindakan dasar dan Anda dapat menggunakannya untuk bergerak di sekitar perangkat Android Anda. Setelah Anda menyelesaikan proses penyiapan, Anda akan dibawa ke layar 'Beralih pengaturan Akses'.
Cobalah berbagai gerakan
Di layar ini, Anda dapat menguji berbagai gestur dan seberapa sensitifnya terhadap wajah Anda dengan mengetuk opsi 'Coba' di bagian atas.
Saat Anda melakukannya, pratinjau kamera akan terlihat di atas tombol 'Gunakan Sakelar Kamera'. Anda juga akan melihat ikon kotak biru (yang menyerupai wajah) di bagian atas layar Anda. Jika ikon kotak ini berwarna biru, itu berarti wajah Anda dapat dideteksi.
Jika ikon ini berwarna merah, berarti Android tidak dapat mendeteksi wajah Anda menggunakan kamera depan.
Sekarang, Anda dapat melakukan gerakan wajah berbeda yang kami sebutkan sebelumnya dan memeriksa apakah perangkat Android Anda dapat mendeteksinya.
Berikut adalah beberapa upaya yang berhasil yang dapat kami lakukan:
Cara menggunakan ponsel Anda dengan Gerakan Wajah
Sekarang setelah Anda berhasil mengatur Gerakan Wajah di Android 12, Anda mungkin masih perlu mengubah dan memodifikasi beberapa pengaturannya sehingga Anda dapat sepenuhnya memanfaatkan fitur di ponsel Anda.
Itu karena, proses penyiapan awal yang kami lalui di atas hanya dapat menyelesaikan penetapan gestur untuk tiga tindakan – Berikutnya, Pilih, dan Jeda. Karena Anda ingin melakukan lebih banyak tindakan menggunakan ekspresi wajah, Anda harus mengikuti tips di bawah ini untuk sepenuhnya menyesuaikan pengalaman gerakan wajah Anda di Android.
Tambahkan tindakan baru untuk gerakan atau Ubah tindakan
Jika Anda ingin mengubah tindakan yang sebelumnya Anda pilih untuk isyarat atau jika Anda ingin menetapkan tindakan untuk isyarat yang tidak dipilih, Anda dapat melakukannya dengan membuka Pengaturan > Aksesibilitas > Beralih akses > Pengaturan dan memilih 'Pengaturan Pengalihan Kamera' pilihan.
Pada layar berikutnya, pilih gerakan yang ingin Anda tetapkan tindakannya dari bagian 'Pengaturan gerakan wajah'.
Saat Anda memilih gerakan, gulir ke bawah pada layar berikutnya dan pilih tombol 'Edit tugas' di bawah 'Setel tugas'.
Di menu luapan yang muncul, pilih tindakan yang ingin Anda tetapkan untuk gerakan ini, lalu ketuk 'Simpan'.
Ubah ukuran dan durasi gerakan
Jika Anda telah memilih tindakan untuk gerakan, Anda dapat menyesuaikan ukuran dan durasinya sedemikian rupa sehingga tindakan yang dipilih hanya dipicu saat Anda ingin dipicu dan bukan pada kesempatan lain. Untuk menyesuaikan ukuran dan durasi gerakan, buka aplikasi Pengaturan dan buka Aksesibilitas > Beralih akses > Pengaturan > Pengaturan Alih Kamera.
Di layar berikutnya, pilih gerakan yang ukuran dan durasinya ingin Anda sesuaikan.
Untuk menyesuaikan seberapa besar gestur yang harus Anda buat dengan wajah untuk ekspresi tertentu, seret penggeser di bawah 'Ukuran gestur' atau ketuk 'Lebih kecil' atau 'Lebih besar' berulang kali di bawah Anda mencapai ukuran gestur yang Anda inginkan.
Pada layar yang sama, ketuk opsi 'Durasi gerakan' untuk mengatur berapa lama Anda ingin menahan gerakan untuk memicunya.
Di menu luapan yang muncul, pilih durasi yang Anda inginkan dari enam opsi yang tersedia, lalu ketuk 'OK' untuk mengonfirmasi.
Tambahkan gerakan untuk lebih banyak tindakan
Di salah satu bagian sebelumnya, kami membantu Anda menetapkan tindakan baru untuk isyarat. Sekarang, kami akan membantu Anda menetapkan gerakan jika Anda ingin melakukan tindakan tertentu. Untuk melakukan ini, aplikasi Pengaturan dan buka Aksesibilitas> Beralih akses> Pengaturan.
Di sini, pilih 'Tetapkan sakelar untuk pemindaian' atau 'Tetapkan sakelar untuk tindakan global' bergantung pada apa yang ingin Anda tetapkan untuk isyarat.
Jika Anda memilih 'Tetapkan sakelar untuk pemindaian' , Anda akan dapat menetapkan gerakan untuk 'Gerakan & pemilihan' (tindakan mencakup Pemindaian otomatis, pemindaian otomatis terbalik, pilih, berikutnya, dan sebelumnya) dan 'Tindakan pada item yang disorot' (tindakan termasuk Sentuh dan tahan, gulir ke depan, dan gulir ke belakang).
Jika Anda memilih 'Tetapkan tombol untuk tindakan global' , Anda akan dapat menetapkan isyarat untuk Kembali, Beranda, Notifikasi, Setelan Cepat, dan Ikhtisar; semuanya akan terlihat di bawah 'Global action'.
Setelah Anda memilih tindakan yang ingin Anda beri isyarat, ketuk opsi 'Tambah Sakelar Kamera' di bawah 'Tetapkan Sakelar Kamera'.
Di menu luapan, pilih gerakan yang ingin Anda tetapkan untuk tindakan ini dan ketuk 'Simpan'.
Gestur yang ditetapkan sekarang akan terlihat untuk tindakan khusus ini.
Dapatkan umpan balik visual/audio saat Gerakan Wajah digunakan
Saat Sakelar Kamera aktif, Anda mungkin tidak menyadari jika wajah Anda sedang dipindai atau jika suatu tindakan telah dipicu kecuali layar berubah. Jika Anda ingin mendapatkan umpan balik yang lebih baik untuk gerakan Anda, Anda dapat mengaktifkan umpan balik visual dan audio setiap kali Anda membuat gerakan. Saat Anda mengaktifkan opsi ini, Anda mungkin dapat melihat peringatan yang memberi tahu Anda berapa lama Anda menahan gerakan dan Anda mungkin juga mendengar suara saat gerakan dipicu.
Anda dapat mengaktifkan umpan balik visual dan audio untuk gerakan Anda dengan membuka Pengaturan > Aksesibilitas > Beralih akses > Pengaturan dan memilih opsi 'Pengaturan Pengalihan Kamera'.
Gulir ke bawah pada layar berikutnya dan aktifkan sakelar yang berdekatan dengan 'Umpan balik visual yang disempurnakan' dan 'Umpan balik audio yang disempurnakan' di bawah 'Pengaturan tambahan untuk Sakelar Kamera'.
Tetap AKTIFKAN layar Anda untuk Gerakan Wajah
Karena gerakan wajah mengharuskan ponsel Anda tetap tidak terkunci dan aktif, Anda mungkin ingin layar Anda tetap AKTIF lebih lama dari biasanya. Sakelar kamera menawarkan cara yang lebih baik untuk mendekati ini karena memungkinkan tampilan ponsel Anda tetap menyala selama Anda menguncinya sehingga Anda dapat menggunakan gerakan wajah sesuka Anda.
Agar layar ponsel Anda tetap menyala, buka aplikasi Pengaturan dan buka Aksesibilitas > Beralih akses > Pengaturan > Pengaturan Pengalihan Kamera.
Di sini, gulir ke bawah pada layar dan AKTIFKAN sakelar 'Tetap hidupkan layar' di bawah 'Pengaturan tambahan untuk Sakelar Kamera'.
Hindari gerakan berulang agar tidak terpicu
Jika Android memicu ekspresi wajah Anda dengan tindakan berulang kali dalam durasi singkat, Anda dapat mengabaikan pemicu berulang ini dengan menentukan durasi di mana pemicu berulang akan dihitung sebagai satu pemicu. Untuk ini, buka aplikasi Pengaturan dan buka Aksesibilitas > Beralih akses > Pengaturan > Pengaturan Sakelar Kamera.
Di sini, gulir ke bawah pada layar dan ketuk 'Abaikan pemicu Sakelar Kamera yang berulang'.
Saat menu luapan muncul, masukkan jumlah detik di mana Anda ingin gerakan Anda dihitung sebagai pemicu tunggal, lalu ketuk 'Oke'.
Hapus gerakan untuk suatu tindakan
Jika Anda ingin menghapus isyarat dari salah satu tindakan yang Anda konfigurasikan sebelumnya, Anda dapat melakukannya dengan terlebih dahulu membuka Pengaturan > Aksesibilitas > Beralih akses > Pengaturan.
Pada layar ini, pilih 'Tetapkan sakelar untuk pemindaian' atau 'Tetapkan sakelar untuk tindakan global' dari bawah 'Tetapkan sakelar' bergantung pada tindakan yang ingin Anda hapus gesturnya.
Di layar berikutnya, pilih tindakan yang ingin Anda hapus gesturnya.
Untuk menghapus gerakan yang ditetapkan untuk tindakan ini, ketuk tanda 'X' yang berdekatan dengan gerakan yang ingin Anda hapus di bawah 'Tetapkan Sakelar Kamera'.
Anda sekarang akan melihat prompt di layar yang menanyakan apakah Anda ingin menghapus sakelar yang ditetapkan untuk tindakan tersebut atau tidak. Ketuk 'Hapus sakelar' di dalam prompt untuk menghapus gerakan yang ditetapkan.
Gestur yang dipilih sekarang akan dihapus dari tindakan yang ditentukan.
Sesuaikan pemindaian untuk gerakan
Android 12 memungkinkan Anda mempersonalisasi cara memindai gerakan wajah Anda bahkan setelah Anda memilih metode pilihan Anda selama proses penyiapan. Anda dapat menyesuaikan pemindaian gerakan untuk perangkat Anda dengan masuk ke Pengaturan > Aksesibilitas > Beralih akses > Pengaturan, lalu gulir ke bawah ke bagian 'Sesuaikan pemindaian'.
Dari sini, Anda dapat:
- Aktifkan pemindaian otomatis agar Android mulai menyorot item secara otomatis sehingga Anda dapat memilihnya.
- Ubah Metode Pemindaian dari Pemindaian linier, Pemindaian baris-kolom, dan Pemilihan grup.
- Aktifkan Pemindaian Titik untuk menggunakan garis bergerak untuk memilih lokasi horizontal dan vertikal tertentu.
- Aktifkan Pemindaian Mulai Otomatis agar Android dapat mulai memindai tanpa perlu menekan tombol.
- Aktifkan Pilih otomatis untuk memilih item yang disorot secara otomatis.
Ubah warna dan gaya sorotan pemindaian
Saat Anda mengaktifkan Switch access, Android menunjukkan indikasi visual setiap kali mendeteksi wajah Anda melakukan gerakan. Saat gerakan dipicu, tepi layar perangkat Anda akan berkedip dalam warna biru. Namun, Anda dapat mengubah warna sorotan dan gaya sorotan ini dengan membuka Pengaturan > Aksesibilitas > Beralih akses > Pengaturan dan memilih opsi 'Gaya sorotan pemindaian' di bawah bagian 'Tampilan & suara'.
Di layar berikutnya, Anda dapat mengubah 'Warna sorotan' dari indikator visual ini.
Sekarang, pilih dari Hijau, Oranye, Merah, Biru, dan Putih.
Selanjutnya, Anda dapat mengetuk 'Sorot gaya garis'.
Dari sini, Anda akan ditawarkan untuk memilih opsi yang Anda sukai antara garis padat Tipis, Sedang, dan Tebal sebagai gaya sorotan Anda.
Sesuaikan umpan balik audio dan getaran
Android juga memungkinkan Anda memodifikasi cara perangkat Anda bereaksi terhadap pemicu Anda melalui audio dan getaran. Anda dapat mengakses opsi umpan balik ini dengan membuka Pengaturan > Aksesibilitas > Beralih akses > Pengaturan dan memilih opsi 'Ucapan, suara & getaran' di bawah bagian 'Tampilan & suara'.
Di layar berikutnya, Anda dapat memilih apakah Anda ingin menggunakan umpan balik lisan, audio, atau getaran, mengizinkan ucapan selesai sebelum menyorot item berikutnya, dan volume suara umpan balik.
Cara Mematikan Gerakan Wajah
Jika Anda telah mencoba menggunakan gerakan wajah di Android 12 dan Anda tidak menyukainya, Anda dapat mematikannya dengan membuka aplikasi Pengaturan, masuk ke Aksesibilitas > Beralih akses > Pengaturan, dan pilih opsi 'Pengaturan Pengalihan Kamera'.
Di layar berikutnya, matikan opsi 'Gunakan Sakelar Kamera'.
Gerakan wajah yang Anda konfigurasikan sebelumnya tidak akan berfungsi lagi di perangkat Android Anda.
Gerakan Wajah di Android 12: FAQ
Meskipun gerakan wajah Android cukup sederhana dalam hal tindakannya, Anda mungkin masih ragu tentang fitur tersebut. FAQ berikut akan membantu Anda mengatasi keraguan Anda tentang Gerakan Wajah di Android 12.
Apakah video dan gambar yang diambil di ponsel saya dikirim ke Google?
Meskipun Android menggunakan kamera depan ponsel Anda untuk mendeteksi ekspresi wajah Anda, Google telah berjanji bahwa tidak ada gambar yang diambil dari perangkat Anda yang dikirim ke servernya. Ini berarti bahwa semua perhitungan yang terjadi untuk menentukan gerakan wajah Anda dilakukan di dalam ponsel Anda tanpa bantuan online dari Google.
Apakah Gerakan Wajah memengaruhi masa pakai baterai saya?
Karena gerakan wajah memerlukan akses terus-menerus ke kamera ponsel Anda, masa pakai baterai perangkat Anda akan berkurang secara substansial. Google menyarankan agar perangkat Anda tetap terhubung dan mengisi daya saat Anda menggunakan gerakan wajah di dalamnya.
Bisakah ponsel saya menjadi lebih lambat dari biasanya saat menggunakan gerakan wajah?
Seperti yang kami jelaskan di atas, gerakan wajah di Android 12 menggunakan kamera ponsel Anda serta sumber daya lainnya. Ini dapat membuat perangkat Anda lebih lambat daripada waktu lain saat menggunakan baterai. Jika Anda ingin menggunakan perangkat Anda dengan gerakan wajah tanpa memperlambatnya, Anda dapat melakukannya saat ponsel Anda terhubung dan mengisi daya.
Bisakah saya menggunakan gerakan yang sama untuk beberapa tindakan?
Tidak. Karena isyarat yang sama dapat berbenturan dengan beberapa tindakan dalam Android, sistem tidak akan mengizinkan Anda menetapkan beberapa tindakan untuk satu isyarat wajah. Saat Anda memilih isyarat di bawah suatu tindakan, isyarat ini akan tetap berwarna abu-abu saat menetapkan isyarat untuk tindakan lain.
Bisakah saya menggunakan beberapa gerakan untuk tindakan yang sama?
Ya. Android 12 memungkinkan Anda menetapkan lebih dari satu gerakan untuk tindakan yang sama. Ini memungkinkan Anda menyimpan beberapa ekspresi wajah untuk memicu operasi yang sama di perangkat Android Anda sehingga Anda memiliki cara berbeda untuk memicu tindakan saat perangkat Anda tidak dapat mendeteksi salah satu gerakan yang Anda tetapkan.
Itu saja yang perlu Anda ketahui tentang menggunakan Gerakan wajah di Android 12.