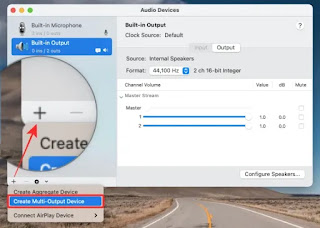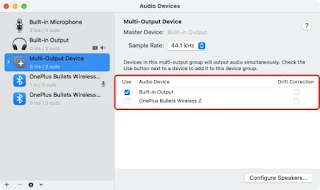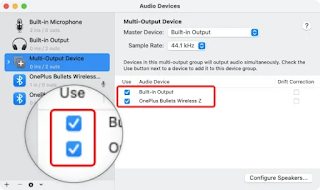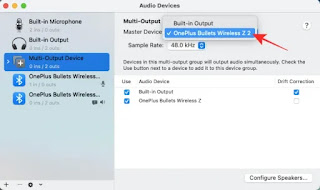Cara Mengatur Output ke Beberapa Speaker di macOS - Dalam kebanyakan skenario, perangkat audio dirancang untuk berjalan sendiri sehingga hanya Anda yang mendengarkan lagu atau menikmati film .
Jika Anda menggunakan Mac , Anda sekarang harus terbiasa dengan tiga mode mendengarkan – menggunakan speaker internal yang ada di bawah keyboard Anda, mencolokkan headphone atau speaker ke soket audio, atau menghubungkan perangkat audio nirkabel melalui Bluetooth.
Jika sebuah lagu diputar di speaker internal Mac Anda, menyambungkan headset berkabel atau nirkabel akan mengirim audio untuk diputar langsung di perangkat yang terhubung dan menghentikannya diputar di speaker internal.
Tetapi bagaimana jika Anda ingin mendengarkan lagu atau menonton film di dua perangkat audio yang berbeda? Pada hari-hari awal, Anda mungkin menemukan splitter audio yang dengan mudah memungkinkan Anda memasukkan audio ke dua headphone terpisah. Tapi itu mungkin tidak ada gunanya jika Anda berurusan dengan perangkat audio nirkabel.
Jadi, apa yang Anda lakukan dalam skenario ini? Dapatkah Anda menyambungkan lebih dari satu speaker atau headset ke Mac Anda tanpa aksesori eksternal apa pun dan jika demikian, bagaimana Anda mengaturnya? Itulah yang akan kita bahas di postingan kali ini.
Sebelum kamu memulai…
Sebelum kami melanjutkan untuk mengatur speaker dan headphone Anda sebagai satu output, Anda harus menghubungkan semuanya ke Mac Anda. Berikut adalah beberapa konfigurasi yang dapat Anda atur berdasarkan perangkat yang mungkin Anda miliki:
1. Hubungkan lebih dari satu headphone atau speaker nirkabel menggunakan Bluetooth
macOS memungkinkan Anda terhubung ke lebih dari satu perangkat Bluetooth sekaligus. Anda dapat menambahkan dan mengonfigurasi perangkat Bluetooth di Mac Anda dengan masuk ke System Preferences > Bluetooth. Di sini, Anda dapat MENGAKTIFKAN Bluetooth, menambahkan perangkat baru, menyambungkannya, dan menambahkan sakelar Bluetooth di dalam bilah Menu di bagian atas untuk memudahkan akses.
2. Colokkan satu perangkat audio berkabel menggunakan jack audio dan sambungkan sisanya melalui Bluetooth
Jika Anda memiliki speaker atau headset berkabel, Anda dapat mencolokkannya ke dalam jack audio 3,5 mm jika Mac Anda memilikinya. Sayangnya, Anda hanya dapat mencolokkan salah satu perangkat berkabel Anda ke Mac dan menghubungkan perangkat audio lain melalui Bluetooth seperti yang Anda lakukan pada langkah di atas.
Cara Mengatur Beberapa Output Audio di Mac
Setelah Anda mengetahui apa pendekatan Anda, Anda dapat melanjutkan untuk mengatur semua speaker dan headphone Anda bersama-sama. Untuk memulai, buka aplikasi Audio MIDI Setup dengan masuk ke Applications > Utilities atau dengan mencarinya di Launchpad atau Spotlight .
Anda sekarang akan melihat jendela Perangkat Audio di layar Anda. Di sini, klik ikon + di sudut kiri bawah dan pilih opsi Buat Perangkat Multi-Output ketika menu muncul.
Anda sekarang akan melihat opsi Perangkat Multi-Output terdaftar di bilah sisi kiri.
Anda sekarang dapat menghubungkan semua perangkat yang ingin Anda tambahkan ke pengaturan Multiple Output. Ketika Anda melakukannya, mereka akan mulai muncul di panel sisi kanan di dalam jendela 'Audio Devices'.
Untuk menambahkan perangkat ke pengaturan Multiple Output Anda, centang kotak di bawah Gunakan berdekatan dengan nama mereka dalam daftar ini. Jika Anda memiliki headphone atau speaker berkabel yang terhubung ke Mac Anda, Anda harus mencentang kotak Output Bawaan untuk menambahkannya ke pengaturan Anda.
Selanjutnya, klik pada menu drop-down yang berdekatan dengan Master Device di bagian atas.
Sekarang, pilih output audio yang ingin Anda gunakan sebagai perangkat Master dari menu yang muncul di sisi kanan bagian 'Perangkat Master'. Ini adalah perangkat yang memiliki semua kontrol atas pemutaran dan penyesuaian volume.
Setelah selesai, centang kotak di sebelah perangkat sekunder Anda di bawah Koreksi Drift . Ini memastikan audio di semua perangkat Anda yang lain tidak sinkron karena tingkat sampel yang bervariasi.
Setelah ini, klik kanan atau Control-klik pada opsi Perangkat Multi-Output di bilah sisi kiri.
Sekarang, klik Gunakan Perangkat Ini Untuk Output Suara untuk mengaktifkannya. Anda juga dapat mengaktifkan Play Alerts dan Sound Effects Through This Device dengan cara yang sama jika Anda mau. Saat Anda melakukannya, pengaturan multi-perangkat baru Anda sekarang akan diaktifkan di Mac Anda. Anda sekarang dapat menutup jendela Perangkat Audio.
Untuk memastikan pengaturan ini telah diaktifkan, buka System Preferences di Mac Anda dari Dock, Launchpad, atau dari Menu Bar ( Apple logo > System Preferences ).
Di dalam System Preferences, klik Suara .
Pada jendela Suara, klik tab Output di bagian atas dan pastikan Perangkat Multi-Output Anda yang baru dikonfigurasi dipilih. Jika tidak, pilih opsi Multi-Output Device dengan mengkliknya.
Itu dia. Pengaturan Multi-Output Anda sekarang akan aktif dan berjalan. Anda dapat mencoba memutar lagu atau video di Mac dan melihat apakah Anda dapat mendengar audionya di semua perangkat yang terhubung.
Kapan Anda perlu menyiapkan lebih dari satu output audio?
Jika Anda bertanya-tanya mengapa Anda perlu menggunakan lebih dari satu perangkat audio sebagai output di Mac Anda. Meskipun Anda dapat melewati sebagian besar rutinitas harian Anda menggunakan satu speaker atau headphone, ada beberapa kesempatan ketika mengatur beberapa output audio bisa menjadi berkah.
- Ketika Anda menonton film dengan seseorang tetapi di depan umum : Pada sebagian besar kesempatan, Anda dapat menyimpan apa pun yang Anda dengarkan untuk diri sendiri tetapi ketika Anda bersama teman atau keluarga di tempat umum, seperti di penerbangan atau bandara, Anda mungkin ingin menonton film atau mendengarkan lagu bersama mereka. Karena Anda tidak akan memutarnya di speaker Mac, Anda mungkin ingin menyambungkan dua headphone ke Mac sehingga Anda dan teman Anda dapat menonton film tanpa mengganggu orang lain di sekitar Anda. Anda dapat menggunakan langkah-langkah yang disebutkan di bawah ini untuk menghubungkan beberapa headphone di Mac Anda.
- Saat Anda memiliki beberapa speaker yang tergeletak di sekitar dan Anda ingin audio diputar di semuanya : Jika Anda memiliki banyak speaker nirkabel dan ingin menggunakan semuanya sekaligus untuk menikmati lagu atau film, Anda dapat mengatur up Beberapa Output Audio. Ini akan memungkinkan Anda menghubungkan semua speaker Anda ke Mac dan Anda dapat mengaturnya di kamar Anda untuk memiliki efek suara surround.
- Saat Anda ingin satu perangkat mengontrol semua perangkat audio lainnya : Menyiapkan lebih dari satu speaker atau headphone di Mac adalah satu hal, tetapi jika Anda bertanya-tanya bagaimana Anda dapat mengontrol semuanya, utilitas Multiple Audio Output di Mac memungkinkan Anda mengatur perangkat Guru. Perangkat Master inilah yang memiliki semua hak untuk mengatur volume dan pemutaran ketika semua perangkat lain terhubung sebagai output Anda.