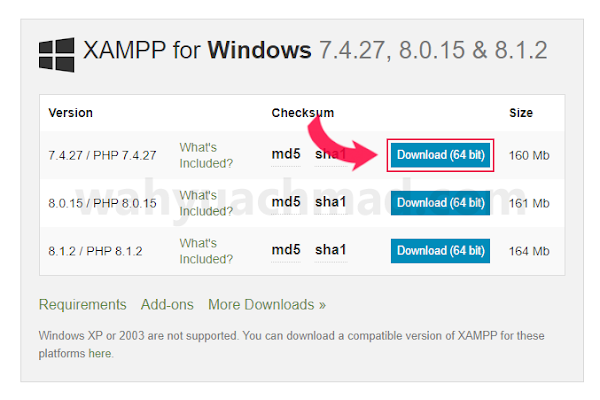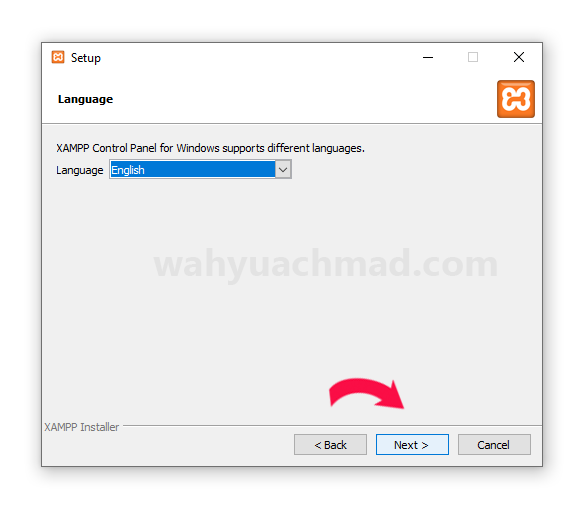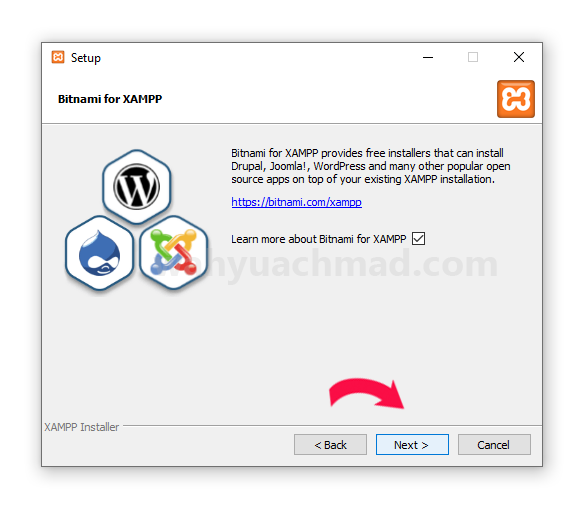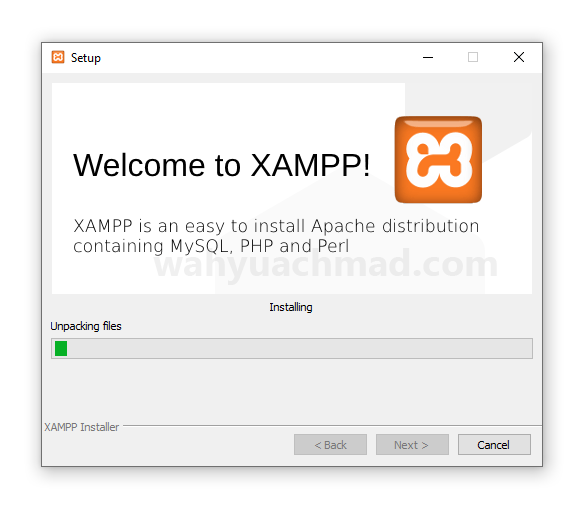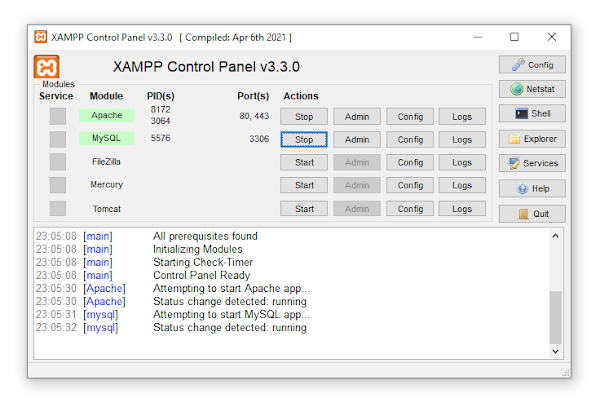WANHEART NET - Cara Install XAMPP di Windows Untuk Pemula. Menginstall Xampp untuk pemula terbaru. Jika anda sedang bergerak di bidang IT dan sedang mempelajari tentang pemrograman web, Namun mengalami kesulitan saat menginstall Xampp, anda bisa simak artikel ini sampai habis tentang bagaimana cara menginstall Xampp di Windows dengan baik dan benar untuk Pemula.
Daftar isi
Sebelum berlanjut ke cara menginstall Xampp, kita harus pahami dahulu apa itu Xampp dan bagaimana cara penggunaannya, Fitur dan fungsinya untuk apa saja. Oke langsung saja kita akan bahas bersama disini, simak baik baik.
Apa itu Xampp ?
XAMPP adalah sebuah perangkat lunak (software) bebas yang mendukung banyak sistem operasi, yang merupakan kompilasi dari program tertentu. Xampp berfungsi sebagai web server yang berdiri sendiri di local komputer dan digunakan untuk membantu web developer dalam mengembangkan sebuah website.
Program yang tersedia di Xampp yaitu HTTP Server, MySQL database dan sebuah penerjemah Bahasa yang ditulis dengan Bahasa pemrograman PHP dan Perl. Aplikasi ini juga tersedia di beberapa platform diantaranya Windows, Linux, Mac OS X dan Solaris.
Aplikasi XAMPP dikembangkan oleh Apache Friends. Nama XAMPP sendiri yaitu mengandung beberapa arti yaitu Huruf X mempunyai arti jika program ini dapat dijalankan dibanyak sistem operasi, Huruf A yaitu Apache, Huruf M yaitu MySQL, Huruf P yaitu PHP, Huruf P terakhir yaitu Perl. Beberapa bagian penting dari XAMPP, yaitu htdoc merupakan tempat meletakan berkas yang akan dijalankan, phpMyAdmin merupakan bagian yang mengelola data MySQL yang ada di komputer, Kontrol Panel merupakan bagian yang mengelola service atau layanan XAMPP.
Cara Install XAMPP di Windows
1. Download Aplikasi XAMPP.
Pertama, Silakan anda Download Aplikasi XAMPP dengan klik disini. Saya merekomendasikan download yang XAMPP Versi 7.4 / PHP 7.4, karena banyak digunakan oleh provider hosting untuk saat ini. Silakan Klik Download untuk mengunduhnya.
2. Buka File XAMPP yang sudah anda download.
Buka Aplikasi XAMPP yang sudah anda download, klik dua kali untuk membuka file tersebut. Jika muncul error seperti gambar seperti ini, silakan klik OK.
3. Klik Next Pada Setup Xampp.
Pada tahap ini, biasanya xampp menyuruh anda untuk menutup semua aplikasi yang sedang berjalan. Jika sudah, anda bisa melanjutkan dengan klik Next.
4. Pilih Aplikasi yang akan di install.
Selanjutnya anda memilih aplikasi yang ingin berjalan di XAMPP. Pada tahap ini jika anda pemula, maka biarkan saja secara default. Jika sudah klik Next.
5. Pilih Folder instalasi XAMPP.
Silakan pilih folder instalasi untuk XAMPP, secara default folder xampp berada di C:\xampp. Selanjutnya anda bisa klik Next untuk ke tahap berikutnya.
6. Pilih Bahasa Aplikasi XAMPP.
Silakan pilih Bahasa yang familiar dengan anda, anda bisa memilih English untuk defaultnya. Kemudian Klik Next.
7. Tentang Aplikasi XAMPP.
Pada tahap ini, Jika ingin mengetahui tentang XAMPP secara detail, anda bisa checklist option Learn more about bitnami for XAMPP.
8. Mulai Instalasi.
Jika semua sudah siap, silakan klik Next untuk memulai instalasi XAMPP.
9. Tunggu Proses Instalasi Selesai.
Silakan tunggu beberapa menit, kurang lebih 5 sampai 6 menit.
10. Klik Finish. Selesai, Berhasil Terinstall.
Jika instalasi sudah selesai dan berhasil, maka akan muncul keterangan Setup has installing XAMPP.
Pada akhir installasi, terdapat opsi apakah anda ingin menjalankan aplikasi XAMPP atau tidak, jika anda mencentangnya maka XAMPP akan berjalan, jika tidak maka XAMPP tidak akan berjalan.
Cara Menjalankan XAMPP untuk Pemula
Untuk Menjalankan XAMPP, setelah instalasi jika anda mencentang opsi jalankan aplikasi XAMPP maka akan membuka XAMPP Control. Nah, Jika anda tidak mencentang opsi tersebut, anda bisa membukanya di folder installasi XAMPP. Contohnya di C:\xampp, Kemudian anda bisa scroll kebawah cari file xampp-control, setelah itu klik dua kali. lihat gambar di bawah.
Setelah itu akan muncul menu control xampp seperti di bawah ini. Silakan klik Start pada Module Apache dan MySQL.
Jika muncul notifikasi seperti dibawah ini, anda bisa klik Allow access.
Jika XAMPP berhasil berjalan, xampp akan seperti gambar dibawah ini.
Kemudian untuk mengecek xampp bisa berjalan di browser, buka browser anda, kemudian ketik http://localhost/ , Jika berhasil maka akan muncul seperti dibawah ini.
Penutup
Mungkin itu beberapa tutorial bagaimana cara memasang aplikasi XAMPP untuk pemula, semoga bermanfaat, jika ada yang ingin ditanyakan silakan bisa komen dibawah. Terima kasih.