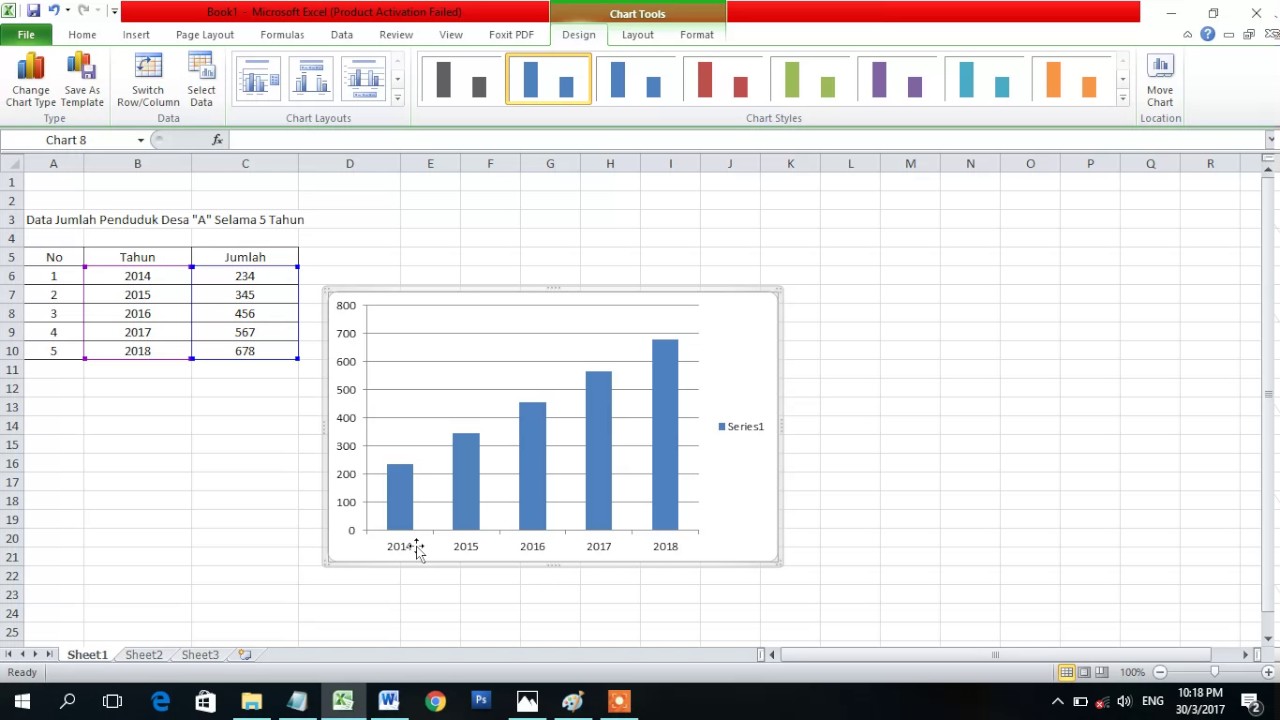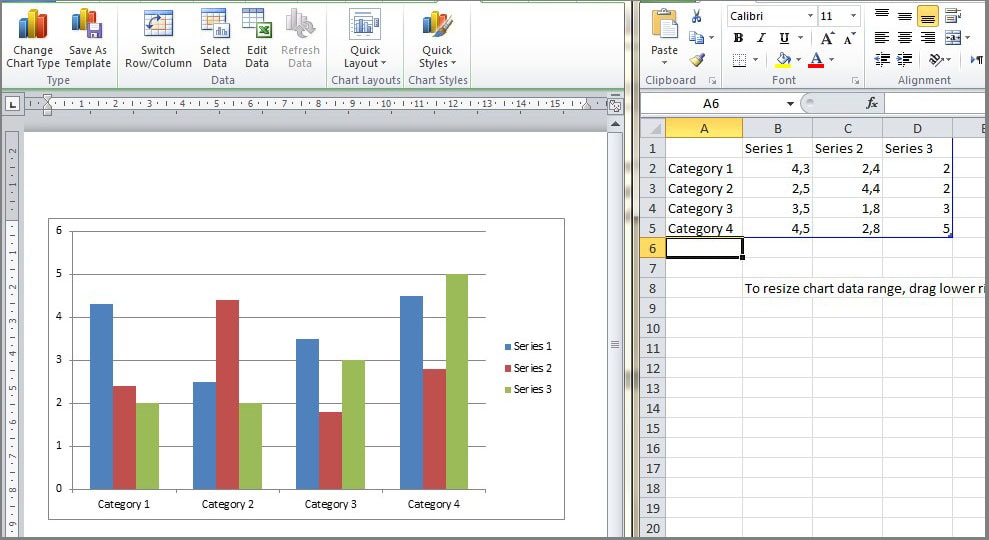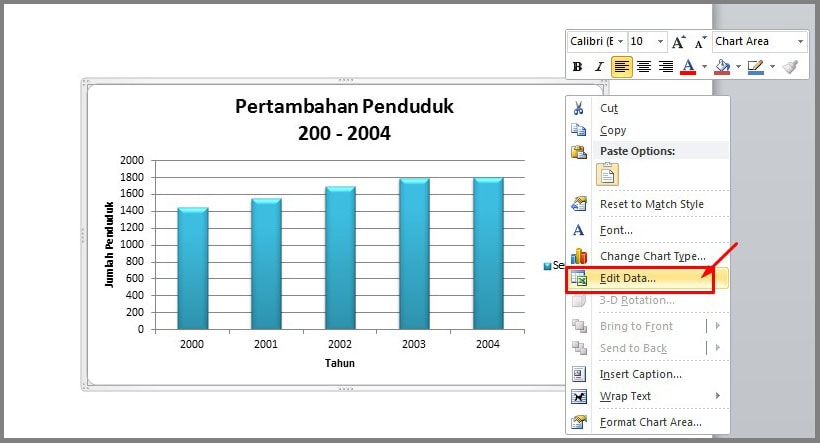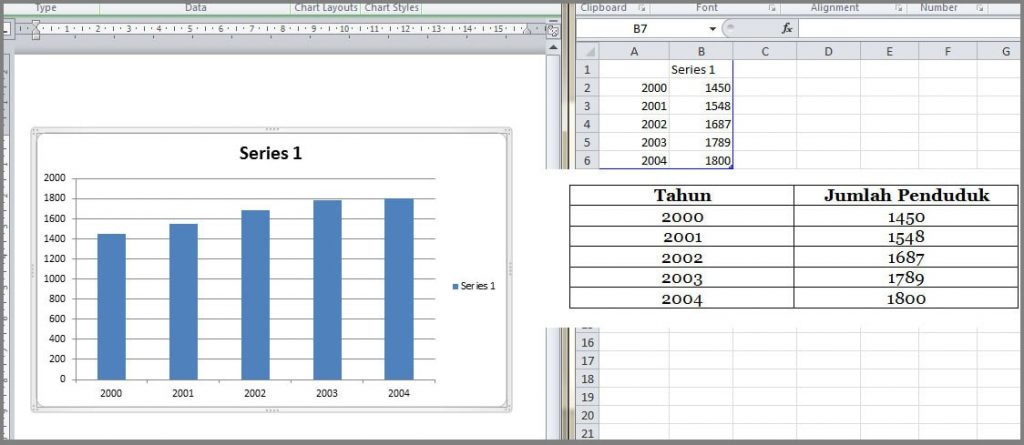Ketik secara manual angka yang akan digunakan sebagai batang. Cara Membuat Diagram Batang di Excel.
Nah berikut ini caranya untuk mengatur ulang data di diagram secara manual.

Cara membuat diagram batang pada microsoft excel. Kemudian pada tab Design klik Select Data. Cara Membuat Diagram Batang di Excel Mengubah kumpulan data Excel apa pun menjadi diagram batang lebih banyak digunakan dengan data saat perbandingan langsung seperti membandingkan data penjualan untuk sejumlah produk atau hal lainnya. Sebelum mengetahui cara membuat diagram batang di Excel ketahui dulu fungsi dan bentuk diagram batang yuk.
Anda akan diberikan pilihan untuk membuat diagram Pie 2 dimensi atau 3 dimensi. Jika Anda ingin membuat diagram batang Anda bisa memilih column. Program ini ditandai dengan ikon yang.
Grafik jenis column merupakan salah satu jenis grafik yang sering digunakan untuk melakukan representasi data. Untuk membuat grafik anda dapat menggunakan menu ribbon insert charts column 2 d column clustered column. Misalnya angka penjualan setiap bulan dalam satu tahun di beberapa kota.
Baiklah teman-teman disini saya akan menjelaskan langkah-langkah tentang bagaimana cara membuat grafik kombinasi dan menambahkan garis excel pada microsoft excel 2017. Berikut beberapa kasus yang paling cocok menggunakan grafik ini Grafik penjualan berdasarkan jenis barang suatu perusahaan dalam sebulan. Buat data yang akan dijadikan grafik.
Anda bisa memilih chart untuk membuat diagram batang. Setelah itu klik menu Insert. Namun bagi anda yang baru saja belajar program Microsoft Excel diagram Pie mungkin terdengar asing.
Selain itu grafik batang berguna menunjukkan kemajuan atau pencapaian suatu hal secara visual. Membuat grafik di excel dengan 3 variabel. Pembuatan grafik atau diagram batang bar chart di Microsoft Excel memungkinkan kamu menyajikan perbandingan data pada satu atau beberapa seri data.
Klik menu Insert dan pilih Chart. Setelah itu blok atau pilih semua data sekaligus judul datanya. Berikut cara membuat grafik dengan menggunakan Microsoft.
Menggabungkan line chart dan barcolumn chart - Diagram batang column chart di microsoft excel sering digunakan untuk menggambarkan berbagai hal seperti penjualan tingkat pertumbuhan dan jumlah penduduk. Untuk lebih jelasnya kita mulai tutorial cara membuat diagram batang di Microsoft word 2007. Selanjutnya klik ribbon Insert.
Cara membuat grafik di Microsoft Excel di komputer dan laptop. Anda bisa membuat grafik dari data yang ada menggunakan microsoft excel baik versi windows maupun mac. Silahkan anda close jendela Microsoft Excel kemudian fokus pada diagram batang yang ada pada Microsoft Word.
Diagram batang berfungsi untuk menunjukkan perbandingan dari data yang dimiliki. Buatlah data seperti pada gambar di bawah ini. Bila belum ada ketik data yang akan dibuat diagram Pie nya.
Nah inilah langkah langkah cara membuat diagram batang. Excel memang dapat membuat diagram dari tabel yang dipilih secara otomatis. Tutorial Cara Membuat Chart di Excel.
Ada saatnya jenis diagram batang ini digunakan untuk memenuhi dokumen laporan kondisi tersebut akan bertepatan ketika data grafik memiliki nilai nol sampai negatif dan mempunyai label kategori yang panjang. Anda bisa memilih model diagram dengan pada menu di sebelah kiri. Cara Membuat Grafik Pada Excel.
Biasanya diagram batang ini digunakan untuk menujukkan perbandingan pada data yang terjadi dari satu waktu ke waktu berikutnya misalnya data setiap bulan. Pada grup Charts klik tombol Pie. Anda bisa tambahkan beberapa detail agar terlihat lebih menarik.
Pilih dan blok data tersebut. Caranya mudah kok anda hanya perlu klik kanan pada area diagram lalu pilih Edit Data. Membuat Diagram di Excel.
Klik Recomended Chart pada grup menu Chart. Pilih Column Setelah mengklik chart kemudian akan muncul kotak dialog mengenai jenis diagram yang akan dibuat. Namun ada kalanya Excel salah mengkonversi data tersebut dan Anda harus mengubahnya secara manual.
Data yang paling kiri akan mengisi axis x sedangkan data pada kolom di sebelah kanannya akan memuat nilai nilai yang besarnya ditunjukkan oleh axis y dan tinggi batang. Block semua data termasuk data dan label dengan menekan Shift di keyboard. Pertama kamu harus menyiapkan data yang akan diolah jadi grafik.
Oh iya apabila anda ingin mengubah data yang ada diagram batang. Jika tabel sudah terbentuk maka langkah selanjutnya yaitu mulai untuk membuat diagram. Selanjutnya klik tab INSERT 4.
Pastikan data yang akan digunakan telah diurutkan terlebih dahulu dari terkecil ke terbesar seperti gambar berikut. Klik All Charts pilihlah jenis Chart yang anda sukai. Pembuatan diagram batang dan daun stem and leaf diagram pada software Microsoft Excel dpat dilakukan dengan tahapan sebagai berikut.
Sama persis dengan membuat grafik garis ataupun diagram batang. Cari di bagian atas menu insert. Perlu diketahui bahwa untuk membuat diagram yang sebenarnya kita membuatnya dalam Microsoft word namun pada ahirnya tetap kita melibatkan Microsoft excel.
Seperti yang kita katakan di atas langkah pertama dalam membuat diagram yaitu menyiapkan. Grafik column di Excel juga disebut grafik batang. Cara membuat diagram batang daun di excel.
Pada pekerjaan semacam ini menggunakan Microsoft Excel justru sangat membantu. Berikut contoh aplikasi diagram lingkaran yang dibuat dengan Microsoft Excel. Berikut langkah yang dapat anda gunakan untuk membuat sebuah diagram Pie di Microsoft Excel.
Jenis Grafik Microsoft Excel Ada beberapa jenis grafik yang perlu Anda pahami di Microsoft Excel yaitu Colum and Bar Chart atau diagram batang dll. Anda bisa mengikuti beberapa langkah di bawah ini untuk membuat sebuah diagram di Microsoft Excel. Cara Membuat Kombinasi Grafik Batang dan Garis Excel pada Microsoft Excel 2017.
Cara membuat Pie Chart di excel sungguh sangat mudah karena kita hanya tinggal melakukan beberapa pangkah saja. Cara Membuat Garis Pada Diagram Batang di Excel. Langkah pertama yaitu blok seluruh cell atau tabel yang sudah berisi data-data.
Cara membuat grafik di excel. Cara Membuat Diagram Lingkaran di Excel Pie Untuk membuat diagram lingkaran caranya tidak jauh berbeda dengan membuat diagram batang pada tutorial sebelumnya. Perhatikan gambar dibawah ini.