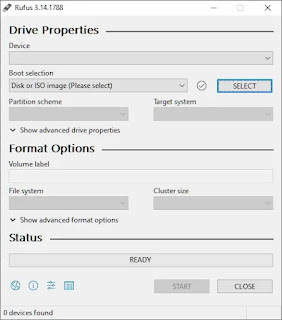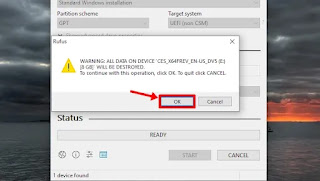Cara Membuat Drive USB yang Dapat Di-boot Dengan Windows 11 ISO - Dalam salah satu artikel terbaru kami, kami membahas dengan sangat rinci tentang bagaimana Anda bisa mendapatkan salah satu versi Insider Preview pertama dari rilis Windows 11 terbaru Microsoft . Artikel ini adalah tindak lanjut dari itu, yang mencakup semua langkah yang mungkin Anda perlukan untuk membuat drive USB yang dapat di-boot dengan Windows 11 Insider Preview ISO .
Seluruh panduan ini cukup mudah dan hanya membutuhkan beberapa klik.
Persyaratan:
- Windows 10 Insider Preview ISO (Lihat langkah 1 di bawah untuk ini)
- Drive USB dengan penyimpanan 8GB atau lebih
Cara Membuat Drive USB yang Dapat Di-boot Dengan Windows 11 ISO
Langkah 1: Unduh pembaruan Windows 11 Dev Channel Insider sebagai ISO
Silakan gunakan panduan ini untuk mengunduh file ISO dari Microsoft itu sendiri:
Langkah 2: Buat Pen Drive yang dapat di-boot
Bintang pertunjukannya adalah Rufus, sebuah program kecil namun hebat yang dapat membuat media instalasi USB untuk sistem Windows , Linux, UEFI, membantu Anda mem-flash BIOS dari DOS, dan bahkan membantu Anda menjalankan utilitas sistem tingkat rendah.
Anda dapat mengambil paket penginstall atau paket portabel (tanpa pemasangan) Rufus dari situs webnya, dan yang terbaik adalah, ini benar-benar gratis.
Jadi, kunjungi rufus.ie dan unduh versi 3.14-nya di PC Windows Anda.
Setelah diunduh, buka programnya. Jika Anda disambut dengan peringatan untuk mengizinkan Rufus memeriksa pembaruan, klik "Ya".
Rufus akan terlihat seperti ini.
Langkah selanjutnya adalah mencolokkan drive USB Anda. Setelah dicolokkan, Rufus seharusnya dapat mendeteksi dan menampilkannya di bawah menu Perangkat.
Jika Anda memiliki lebih dari satu drive USB yang terpasang, Rufus memberi Anda opsi untuk memilih drive yang tepat untuk melanjutkan pembuatan penginstal.
Langkah selanjutnya adalah mengarahkan Rufus ke Windows Insider Preview ISO. Klik PILIH.
Kemudian arahkan ke tempat ISO dan pilih file ISO dari pembaruan Windows 11 Dev yang Anda unduh sebelumnya. Kemudian klik Buka.
Dalam satu detik, Rufus akan secara otomatis memperbarui semua opsi format berdasarkan file yang dipilih dan memutuskan Skema Partisi yang tepat, Sistem Target, bersama dengan opsi lainnya.
Sekarang, yang perlu Anda lakukan hanyalah mengklik tombol "MULAI" di bagian bawah.
Rufus harus mengeluarkan peringatan yang mengonfirmasi format, seperti yang ditunjukkan di bawah ini. Cukup klik "OK".
Rufus seharusnya mulai bekerja pada drive USB Anda, pertama memformatnya dan kemudian menyalin file Instalasi Pratinjau Orang Dalam Windows 11 ke drive USB target.
Setelah semua file berhasil disalin, Rufus akan menampilkan "READY" seperti yang ditunjukkan pada gambar di bawah.
Dan itu saja, teman-teman. Anda sekarang dapat menutup Rufus.
Drive USB Anda siap dengan pembaruan Pratinjau Orang Dalam Windows 11 yang baru, menunggu untuk menghembuskan kehidupan baru ke PC.
Sekarang, yang tersisa untuk dilakukan adalah mencolokkan drive USB penginstalan Windows 11 Anda ke PC dan memulai penginstalan.
Untuk menginstal Windows 11 Dev Channel build yang ada di pen drive Anda sekarang, biarkan pen drive tetap terhubung dan kemudian reboot PC Anda ke mode boot .
Saat dalam mode boot, cukup pilih Pen drive yang memiliki file instalasi Windows 11, dan hanya itu. Segera, layar pengaturan Windows 11 akan muncul, dan Anda dapat melanjutkan dan menginstal OS baru.