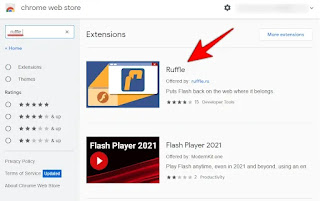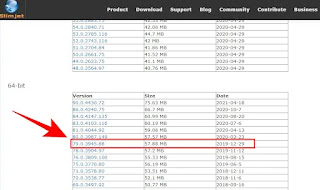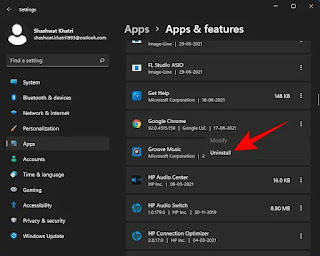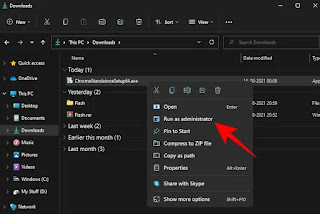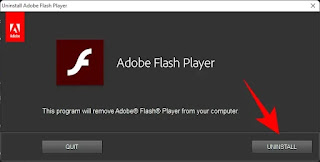Cara Membuka Blokir Adobe Flash Player di Windows 11 - Adobe menghentikan pemutar flash lama pada awal Januari 2021. Tidak ada lagi pembaruan untuk itu, juga pemutar flash tidak tersedia untuk diunduh lagi. Seseorang bahkan tidak dapat menjalankannya di browser karena dukungan untuk itu telah dihentikan sepenuhnya.
Yang mengatakan, ada beberapa solusi dan cara backdoor dimana Anda masih dapat menggunakan flash player di browser favorit Anda. Inilah semua yang perlu Anda ketahui tentang membangkitkan pemutar flash Adobe dari kubur atau setidaknya menggunakan alternatif untuk mengakses konten flash.
Mengapa browser tidak mendukung Adobe flash lagi?
Dukungan untuk pemutar flash Adobe berakhir pada malam tahun baru, dan dua belas hari kemudian Adobe mulai secara aktif memblokir pemutar Flash agar tidak berjalan di browser. Faktanya, Adobe merekomendasikan agar pengguna menghapus Flash Player dari perangkat mereka paling awal untuk tujuan keamanan.
Pemutar Adobe Flash penuh dengan masalah keamanan sampai akhir — salah satu dari banyak alasan mengapa peramban dunia telah membuangnya demi HTML 5. Bahkan jika Anda memiliki pemutar Flash versi lama, segera setelah itu diperbarui, sakelar pembunuh bawaan akan membuat pemain tidak berguna.
Untungnya, kembali ke versi lama dari browser dan membuat sedikit penyesuaian dapat melewati killswitch ini. Selain itu, ada juga beberapa ekstensi browser pihak ketiga yang dapat Anda gunakan untuk mengaktifkan Flash. Mari kita lihat semua cara ini dan lihat bagaimana Anda dapat mulai menggunakan Adobe flash lagi.
Cara membuka blokir Adobe Flash Player di Chrome
Masih ada beberapa cara untuk mengakses konten flash di Chrome. Mari kita lihat mereka satu per satu.
Metode #01: Menggunakan Ekstensi Chrome Ruffle
Di Chrome, Anda dapat menggunakan ekstensi browser Ruffle langsung dari toko Chrome (ya, sekarang ada dukungan resmi untuk itu). Berikut cara melakukannya:
Buka Toko Web Chrome dan cari 'ruffle'. Klik pada hasil pertama.
Kemudian, di halaman berikutnya, klik Tambahkan ke Chrome di kanan atas.
Klik Tambahkan ekstensi saat diminta.
Setelah Ruffle ditambahkan ke Chrome, Anda akan mendapatkan pesan yang mengonfirmasi hal yang sama.
Dan itu saja! Anda dapat mulai menggunakan flash di Chrome lagi. Meskipun bukan layanan Adobe, ekstensi Ruffle masih menyelesaikan pekerjaan dan merupakan alternatif yang lebih sederhana untuk mengakses konten flash.
Metode #02: Menggunakan versi lama Adobe Flash player dan Chrome (dan matikan pembaruan)
Jika menggunakan ekstensi Ruffle tidak mengapung perahu Anda dan Anda benar-benar hanya menginginkan Adobe flash player, Anda masih bisa mendapatkannya, tetapi prosesnya agak bertele-tele dan rumit untuk pemula. Tetapi langkah-langkah yang diberikan di bawah ini akan memastikan Anda dapat membuka blokir Adobe flash player jika Anda mengikutinya ke T.
Catatan : Proses ini mengharuskan Anda untuk mencopot pemasangan versi Chrome saat ini dan menggunakan versi lama yang mendukung Flash. Jadi, lanjutkan dengan ini hanya jika Anda tidak keberatan diturunkan sedikit.
Hal pertama yang perlu Anda lakukan adalah mengunduh Chrome versi lama.
- Unduh : Chrome versi lama
Di sini, lihat di dalam arsitektur komputer Anda masing-masing — 32-bit atau 64-bit — dan pilih versi 79.0.3945.88 .
Selanjutnya, unduh Adobe Flash player (sebaiknya 32.0.0.101 atau yang lebih lama) yang tidak mengaktifkan killswitch bawaan. Anda dapat menggunakan tautan berikut untuk melakukan hal yang sama.
- Unduh : Adobe Flash
Sekarang kami telah mengunduh semua file yang diperlukan, tutup Chrome dan copot pemasangannya. Untuk mencopot pemasangan, tekan Win + I untuk membuka Pengaturan, lalu klik Aplikasi di panel kiri.
Kemudian pilih Aplikasi & Fitur
Sekarang, gulir ke bawah dan temukan Chrome, lalu klik elipsis vertikal di sebelah kanannya.
Pilih Copot pemasangan .
Pilih Copot pemasangan lagi.
Saat diminta, klik Uninstall .
Sekarang, matikan internet Anda dengan mengklik pusat tindakan (di sebelah kanan bilah tugas)…
… dan mengklik ikon Wi-Fi untuk menonaktifkan koneksi.
Anda juga cukup menekan tombol Mode Pesawat di keyboard Anda jika Anda memilikinya. Sekarang, buka folder tempat Anda mengunduh Chrome versi lama sebelumnya, klik kanan pada file penyiapan dan pilih Jalankan sebagai administrator .
Karena internet dimatikan, Anda mungkin melihat jendela pop-up yang memberi tahu Anda bahwa SmartScreen tidak dapat dijangkau. Abaikan ini dan klik Run .
Chrome versi lama akan dipasang.
Namun sebelum kita menghidupkan kembali internet, pastikan Chrome yang baru dipasang tidak dapat mengupdate dirinya sendiri. Untuk ini, buka alamat folder berikut:
C:\Program Files (x86)\Google\Update
Di folder ini, Anda akan melihat file GoogleUpdate.exe. Klik kanan padanya dan pilih opsi 'Ganti nama'.
Kemudian ganti namanya menjadi sesuatu yang lain. Dalam contoh kami, kami hanya menambahkan '1' untuk itu. Tidak masalah dengan apa Anda mengganti namanya, selama itu bukan ' GoogleUpdate'.
Anda dapat dengan aman menghidupkan kembali internet Anda (dengan cara yang sama Anda mematikannya) tanpa khawatir tentang pembaruan Chrome secara otomatis dan merusak semua kemajuan sejauh ini.
Sekarang ekstrak isi file zip Adobe Flash yang diunduh sebelumnya dengan alat arsip seperti WinRAR atau 7-zip. File yang diekstrak akan menyertakan executable untuk Flash Player untuk Chrome dan Firefox, dan uninstaller.
Pertama, pastikan tidak ada sisa Adobe Flash Player yang ada di sistem Anda, dan jalankan uninstaller sebagai administrator.
Klik Uninstall .
Setelah penghapusan instalasi selesai, klik kanan pada penginstal Adobe Flash untuk Google Chrome dan pilih Jalankan sebagai administrator .
Jendela instalasi akan muncul. Terima syarat dan ketentuan dan klik Instal .
Kemudian – dan ini adalah bagian yang penting – pilih Jangan pernah memeriksa pembaruan dan kemudian klik Selesai .
Setelah instalasi selesai, buka situs flash seperti Miniclip . Jika Anda melihat teka-teki jigsaw dengan palang merah di sebelah kanan bilah alamat (gambar di bawah), ini berarti metode tersebut berhasil dan Adobe flash memang didukung pada versi Chrome ini. Anda hanya perlu sedikit tweak untuk memastikan flash player tidak terblokir. Klik pada teka-teki gambar ini.
Pilih Kelola .
Di sini, Anda akan melihat opsi yang mengatakan Blokir situs agar tidak menjalankan Flash . Setelah Anda mengaktifkannya, itu akan berubah menjadi Ask first .
Refresh halaman flash dan flash akan diaktifkan. Untuk mengizinkan flash berjalan tanpa meminta Anda setiap saat, klik gembok di bagian paling kiri bilah alamat.
Pilih Izinkan .
Kemudian, klik Muat Ulang agar perubahan diterapkan.
Saat diminta, klik Run this time . Jangan tidak klik 'Update Plugin'.
Dan di sana Anda memilikinya! Adobe flash player tidak diblokir sepenuhnya di Chrome.
Cara membuka blokir Flash Player di Microsoft Edge
Untuk ini, kita perlu menggunakan ekstensi Ruffle sebagai alternatif.
Microsoft Edge, seperti browser lainnya, tidak lagi mendukung Adobe flash player secara resmi. Benar-benar tidak ada jalan keluar dari fakta itu. Namun hal itu menyisakan cukup peluang bagi pihak lain untuk mengisi celah tersebut.
Ambil contoh Ruffle, emulator flash player yang akan membantu Anda menjalankan konten flash di Microsoft Edge. Meskipun masih dalam pengembangan, itulah sebabnya Anda belum menemukan dukungan resmi untuk itu, Anda dapat dengan mudah mengunduh ekstensi Ruffle untuk Microsoft Edge dan kemudian menambahkannya sebagai ekstensi secara manual. Berikut cara melakukannya:
- Unduh : Ekstensi browser Ruffle
Ikuti tautan yang disebutkan di atas dan unduh ekstensi peramban Ruffle terbaru untuk Edge.
Setelah diunduh, klik kanan pada file .zip dan pilih Ekstrak semua .
Tidak masalah di mana Anda mengekstrak selama Anda tahu di mana Anda mengekstrak. Kemudian klik Ekstrak .
Atau, Anda dapat menggunakan alat pengarsipan seperti WinRAR atau 7-zip untuk mencapai hal yang sama. Sekarang, buka Microsoft Edge dan ketik yang berikut di bilah alamat:
edge://extensions
Tekan enter. Ini akan membuka halaman ekstensi Microsoft Edge. Buka layar penuh untuk memastikan bahwa Anda dapat melihat opsi ekstensi di sebelah kiri. Atau, klik ikon hamburger di kiri atas halaman.
Ke kiri bawah, aktifkan mode Pengembang .
Sekarang klik Load unpacked .
Telusuri folder yang diekstrak dan klik Select Folder .
Microsoft Edge sekarang akan menginstal ekstensi Ruffle dan mengaktifkannya secara otomatis.
Anda sekarang dapat menjalankan konten flash di Microsoft Edge.
Cara membuka blokir Adobe Flash Player di Firefox
Di Firefox juga ada beberapa cara untuk mengakses konten flash. Di sini mereka:
Metode #01: Menggunakan ekstensi browser Ruffle
Sekali lagi, Anda dapat beralih ke alternatif pemutar flash seperti Ruffle untuk mengakses konten flash. Namun, seperti Microsoft Edge, itu tidak tersedia secara resmi sebagai Add-On Firefox. Anda harus mengunduhnya dari tautan berikut:
- Unduh : Ekstensi browser Ruffle
Di situs web Ruffle, pastikan untuk memilih Firefox saat mengunduh.
Sekarang buka Firefox dan ketik yang berikut di bilah alamat:
about:debugging
Tekan enter. Kemudian pilih Firefox Ini di panel kiri.
Klik Muat Pengaya Sementara…
Cari dan pilih file ruffle yang diunduh sebelumnya dan klik Open
Setelah ekstensi dimuat, Anda akan melihatnya di daftar ekstensi Firefox.
Anda sekarang dapat membuka konten flash di Firefox.
Metode #02: Menggunakan Firefox portabel
Bagi mereka yang mencari apa-apa selain Adobe Flash player, ada versi portabel Firefox yang dibuat oleh pengguna Reddit u/Cifra85 (tautan di bawah) yang sudah berisi pemutar flash Adobe yang lebih lama, dan hadir tanpa tombol pemutus atau pemeriksa pembaruan apa pun. Jadi, untuk semua maksud dan tujuan, Anda dapat menggunakan Firefox versi portabel ini tanpa batas waktu.
Setelah mengunduh, klik kanan file .zip dan pilih Ekstrak semua .
Klik Ekstrak .
Setelah diekstrak, klik dua kali pada file FirefoxPortable.exe .
Halaman pertama yang Anda lihat akan menjadi tes flash. Secara default, plugin flash tidak akan diaktifkan. Untuk memperbaikinya, klik ikon plugin di sebelah gembok di sebelah kiri bilah alamat.
Pilih Izinkan .
Adobe flash player tidak diblokir saat Anda melihat animasi muncul di halaman.
Anda dapat menggunakan versi portabel ini bersama dengan versi Firefox resmi terbaru tanpa menghapus yang terakhir.
Bepergian Flash player EOL
Ada banyak perdebatan di forum komunitas Adobe dan di tempat lain mengenai Akhir Masa Pakai Flash player dan bagaimana cara melewati tombol pemutus yang ada di dalam Adobe flash player, setidaknya pada versi yang lebih baru.
Adobe telah secara aktif membom waktu semua pemutar flash yang memiliki pembaruannya. Sejak EOL-nya, banyak versi lama dari pemutar flash dibuat tidak tersedia dari situs web Adobe, sementara halaman web yang menampung versi flash yang lebih lama dibuat tidak dapat diakses. Jadi, metode yang bekerja segera setelah pengumuman EOL Flash player dibuat tidak berfungsi lagi.
Untungnya, penghuni web belum menyerah pada pemutar flash, dan metode yang disebutkan dalam panduan ini adalah cara yang pasti (setidaknya pada saat penulisan) untuk mengakses konten flash.
FAQ
Membuka blokir Adobe flash player bukanlah tugas yang mudah dan pasti ada beberapa pertanyaan tentangnya. Di sini kita melihat untuk menjawab beberapa yang paling umum.
Apakah saya masih bisa menggunakan Flash setelah EOL?
Secara resmi, tidak. Adobe telah memastikan bahwa dukungan untuk pemutar flashnya ditarik dari semua platform. Hanya dua cara Anda dapat mengakses konten flash, seperti yang disebutkan dalam panduan di atas, menggunakan browser versi portabel yang lebih lama, atau menginstal ekstensi browser untuk flash, seperti Ruffle.
Apakah ada browser saat ini yang masih mendukung Adobe Flash player?
Sayangnya tidak. Tidak ada browser utama yang mendukung Adobe Flash player dan sebagian besar telah beralih ke HTML5. Anda selalu harus menggunakan ekstensi atau versi browser yang lebih lama (dengan flash dan pembaruan browser dimatikan).
Dapatkah saya mengaktifkan pembaruan untuk Adobe flash player?
Jika Anda menggunakan pemutar flash Adobe lama, sebaiknya jangan pernah memperbarui pemutar flash Adobe selama Anda ingin terus menggunakannya. Segera setelah diperbarui, killswitch akan diperkenalkan dan pemain akan diblokir lagi.
Kami harap Anda dapat menggunakan pemutar flash di Windows 11 lagi. Meskipun saran umum adalah untuk tidak menggunakan flash player atau memutar konten flash karena masalah keamanan yang melekat di dalamnya, jika Anda sangat membutuhkannya, metode yang disebutkan dalam panduan di atas akan membantu Anda dengan baik.